This article explains step by step method to install the older version of Mac OS X 10.5.5 in VMware on a Windows PC. If you are interested in learning the older version of Mac OS X Leopard to do some testing, then you can continue reading this article. This guide is only for testing purposes. Whoever doesn’t have the chance to buy Apple hardware with Mac OS can use this method for only learning purposes.
Note: This article originally published in August 2009
Installation is not that easy.
Installation is not as easy as inserting the CD and clicking ‘Next’ buttons or running some executable files. I wanted to install and learn Macintosh OS X on my Windows PC, so I searched on the internet for possibilities to have Mac OS by virtualization. But the results returned nothing beneficial than changing the Windows OS theme to Mac OS themes. Based on the other tips on several websites and trial and error by myself, I’m writing this method to install Mac on VMware on Windows PC.
As I said, earlier installation is not easy since the hardware platform requirement for both Operating Systems is different. To make the steps easy, and avoid the Mac installation from the beginning, we will import Mac OS pre-installed hard disk to VMware.
Software Requirements for Mac 10.5 on VMware
- Desktop virtualization software: VMware workstation 6 or latest.
You can download the VMware workstation from the VMware site here. Either you can try 30-day free evaluation version or buy the full version. - Mac OS X 10.5.5 Leopard VMware image download
Hardware Requirements:
Make sure after you installed the VMware workstation, you have a minimum of hardware resources that can be allocated to the Mac OS virtual machine.
RAM – 1GB
Hard Disk 15GB
Processor: Automatic allocation
Mac 10.5 on VMware Step by Steps
1) Install the VMware Workstation.
2) Download Mac OSX 10.5.5 Leopard VMware Hard disk image. (Approx Size – 1.9GB)
3) Extract the image to a folder (You need WinRAR for extraction, and the extracted file size is Approx 9.4GB). Make sure extraction is successful, and you get all VMware files as below
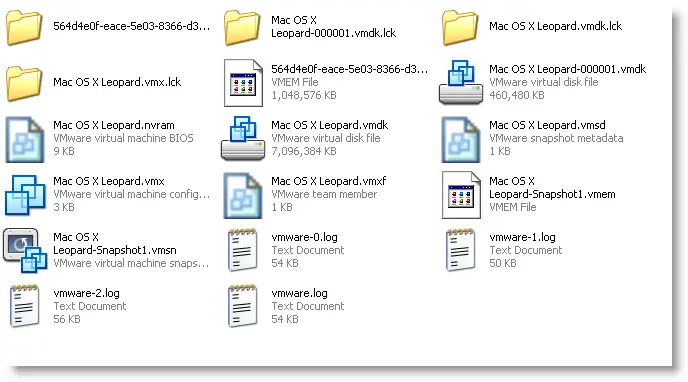
4) Start VMware Workstation and open the Mac OS X Leopard.vmx. (In VMware go to File – Open from the extracted place)
5) Once you opened the correct vmx files, you can see the configurations which already done on this image. The below screen is the default when you open it before powering on the virtual machine.
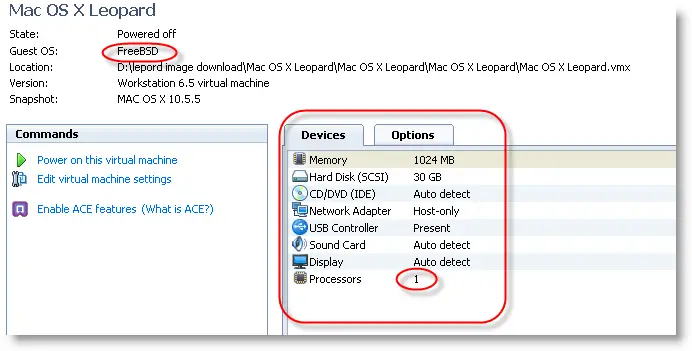
6) Make sure Guest OS is ‘FreeBSD’. Even if you have a Dual processor and have the option to select two processors in the VMware option, DO NOT change to two. Leave the Processors 1 only. Do not worry about Hard disk allocation of 30GB. You can increase the memory size if you have a memory resource on your computer.
7) That’s it click ‘Power on this virtual machine’. Now you should be able to see Mac OS.
8) In case the Mac OS is stuck with the following welcome screen for a long time, try the below step.
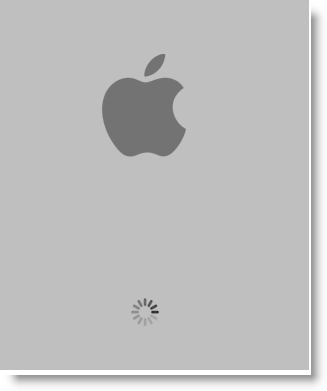
You must disable ‘Intel Hardware Virtualization’ from your BIOS. Any time you enable or disable the Hardware virtualization setting in the BIOS; the computer should be completely powered off (cold restart) for 10 seconds before booting.
Read More about how to Disable or Enable Hardware Virtualization in BIOS
Now start the Mac on VMware again, this time it will work fine.
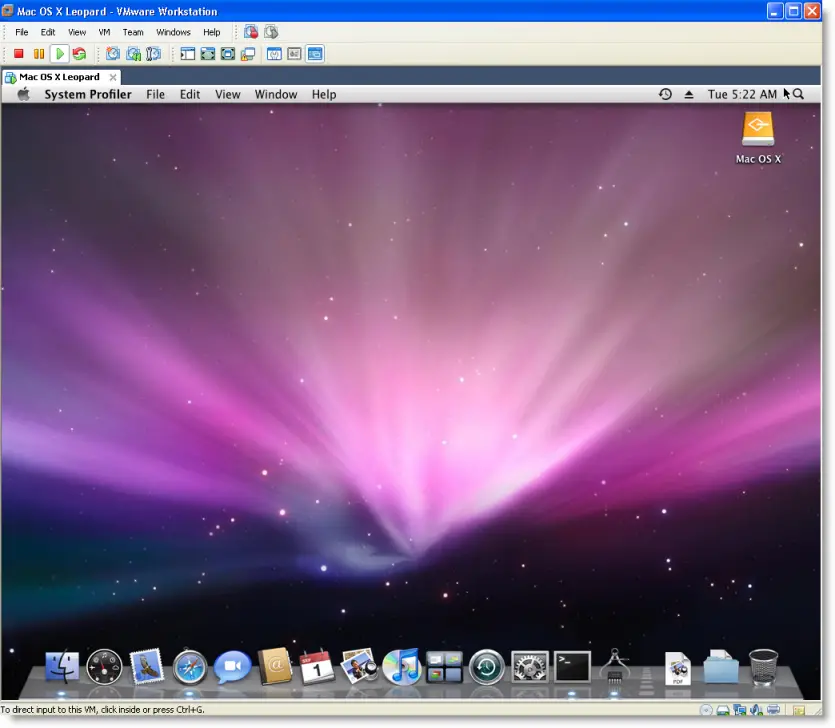
- Network
Somewhere I read that Network will not be working in Mac with VMware, but it works fine with this image. I tested ‘Bridged’ and ‘NAT’ networks in VMware both worked well.
- Mac Admin Password
This OS image has the Admin password, and the password is ‘password ‘.
Mac VMX File
For some reason, if you need to verify your virtual machine VMX file, you can check mine here.
We published many guides to install the latest Mac OS on Windows PC such as Windows 10, and 8.1 on our main page here, you can check to get the newest version of the guide.
If you like to use this VMware image on Oracle VirtualBox, check this guide.







When i power one the machine it says me that:
Cannot open the disk ‘X:\…\Mac OS X Leopard-000001.vmdk’ or one of the snapshot disks it depends on.
Reason: Failed to lock the file.
Another thing i want to tell is that i haven’t got the “564d4e..” folder in the picture above.
(I followed all the steps)
Do you know what is the problem? I would like this to work.
Thanks a lot.
Problem solved thanks anyways for the post mate 🙂
@Ricky,
Glad you finally solved the issue 🙂
Admin password is not ‘password’
the password hint is 456.
The password is not password is not 123 and not 456. What is the password please
Password is: 123
@Mike,
Are you talking about 10.5 or 10.6 image?
I,m getting this error when i power on.
boot0: GPT
boot:0 HFS+
boot:0 booting
boot:0 done
boot: error
@John,
First time I’m seeing these errors.
Try with -legacy boot option.
Got it to work but no sound,not full screen,mouse slow.
hi Dinesh ..
i’m installing it now .. but it says me that :
“FreeBSD is not installed on this virtual machine. Insert the installer disc and click Restart VM” and on the black screen I’ve ” Operating System not found”
can you help me pleaaase ?
it’s ok .. i find it !! aahah
thank youuuuuuuuu very much Dinesh .. a really really greeeeeeeeat stuff !! THANKS
@Cristiano,
Glad you fixed the issue and installed successfully.
Do not update this, it will not work. If your computer supports VT, then better install 10.6 and update to latest version.
Installation steps are available at Sysprobs.com
Dinesh .. can we make upgrades of the Mac os ?? because I did it and now it appears : “The CPU has been disabled by the guest operating system. You will need to power off or reset the virtual machine at this point”
??
And what’s VT ?? :$ :S
It’s stuck on the Apple logo. I DO NOT have VT. Can you help me please?
Dinesh .. i cant listen songs on itunes .. do you know why ?
thanks
Might I offer some constructive criticism? Before you write a guide that is targeted to a large audience, you should really consider taking an English class. Again, just some constructive criticism because I honestly couldn’t follow anything you were saying!
can any one plz help me . . .
i’ve Dell inspiron 1564 core i3 330m with 2gb of ram . . .320gb HD. .
i have completed all the above steps including disable my VT. . but still apple boot screen seem to take too long . . didnt boot up. . 🙁 . .i ve boot up in advance mode. “-v”. . .the last script which is kept repeating is
“crash using uid:0 gid:0 euid:0 ugid:0
Dec 2 10:40:31 localhost reportcrash[104] saved crashreport to \Liberary\logs\crashreporter\configd_2010-12-02_104247_localhost”
what does this crash means?. . .also find me the way to rectify it. . .
also I am running Win7 Pro. . and i use Vmware Workstation 7
plz plz plz help me . . .
I would be very thankful to you guys. . .
can any one plz help me . . .
i’ve Dell inspiron 1564 core i3 330m with 2gb of ram . . .320gb HD. .
i have completed all the above steps including disable my VT. . but still apple boot screen seem to take too long . . didnt boot up. . 🙁 . .i ve boot up in advance mode. “-v”. . .the last script which is kept repeating is
“crash using uid:0 gid:0 euid:0 ugid:0
Dec 2 10:40:31 localhost reportcrash[104] saved crashreport to \Liberary\logs\crashreporter\configd_2010-12-02_104247_localhost”
what does this crash means?. . .also find me the way to rectify it. . .
also I am running Win7 Pro. . and i use Vmware Workstation 7
plz plz help me . . .
I would be very thankful to you guys. . .
@Maaz: download virtualbox
I have the same problem. That annoying ‘crash using uid :0 gid:0 euid:0 ugid:0’ error.
I used Vmware Workstation and Virtualbox. the error happened on both. Any suggestions?
In my VM does not work Internet! I don’t know why… help me please.
I somehow manage to boot up the operating system . . but it lags so much . . .also it didn’t give me any kind of sound for any applications . . .
mine is Dell Inspiron Core i3 330m, 2gb ram, Intel graphic media accelerator HD, sound card is of Realtek High definition audio . . .
plz tell me if my sound card is supported . . and also tell me the simplest procedure to install the VMware tools on Mac. .
Thanks.
What is the admin password?
The password “password” don’t work for me. and what’s the admin name?
I can’t update the Mac because I can’t log in…. HELP!!!
I can not access my Bios to disable virtualization (Acer Aspire 4820).
Using InsydeH2O Bios
Any idea?
Someimes when I power on it displays welcome screen for a very long time then comes up with a blank blue screen afer that.
Other times i get message saying: Cannot open file “C:\ProgramData\VMware\dndlogs\dndlog.conf”: The system cannot find the path specified.
Cannot connect virtual device ide1:0 because no corresponding device is available on the host.Do you want to try to connect this virtual device every time you power on the virtual machine?
Other times it sits on welcome screen for a long time and eventualy comes up with a message about CPU being desabled and virtual machine needing a restart.
Please help
also i looked in bios and theres no mention of any virtualisation……??
After searching for a method of deploying MAC OS X to a VM, without much success (most of the articles seem to be tough to follow or some of the steps didn’t quite work out), I almost gave up but this article hit the spot. I installed on HP DC7600 hardware, running VISTA business and VMware Workstation 7.0 and it all worked (just had to disable Virtualization Technology in BIOS on HP box). A really well written and easy to follow document – great work
Freaking FINALLY! Thanks for being the only how-to on this that works. I’m on Ubuntu so I had to tweak your instructions a bit but it works perfect!
Happy to be able to use iTunes on its native platform now. 🙂
Thanks!