This article explains step by step method to install the older version of Mac OS X 10.5.5 in VMware on a Windows PC. If you are interested in learning the older version of Mac OS X Leopard to do some testing, then you can continue reading this article. This guide is only for testing purposes. Whoever doesn’t have the chance to buy Apple hardware with Mac OS can use this method for only learning purposes.
Note: This article originally published in August 2009
Installation is not that easy.
Installation is not as easy as inserting the CD and clicking ‘Next’ buttons or running some executable files. I wanted to install and learn Macintosh OS X on my Windows PC, so I searched on the internet for possibilities to have Mac OS by virtualization. But the results returned nothing beneficial than changing the Windows OS theme to Mac OS themes. Based on the other tips on several websites and trial and error by myself, I’m writing this method to install Mac on VMware on Windows PC.
As I said, earlier installation is not easy since the hardware platform requirement for both Operating Systems is different. To make the steps easy, and avoid the Mac installation from the beginning, we will import Mac OS pre-installed hard disk to VMware.
Software Requirements for Mac 10.5 on VMware
- Desktop virtualization software: VMware workstation 6 or latest.
You can download the VMware workstation from the VMware site here. Either you can try 30-day free evaluation version or buy the full version. - Mac OS X 10.5.5 Leopard VMware image download
Hardware Requirements:
Make sure after you installed the VMware workstation, you have a minimum of hardware resources that can be allocated to the Mac OS virtual machine.
RAM – 1GB
Hard Disk 15GB
Processor: Automatic allocation
Mac 10.5 on VMware Step by Steps
1) Install the VMware Workstation.
2) Download Mac OSX 10.5.5 Leopard VMware Hard disk image. (Approx Size – 1.9GB)
3) Extract the image to a folder (You need WinRAR for extraction, and the extracted file size is Approx 9.4GB). Make sure extraction is successful, and you get all VMware files as below
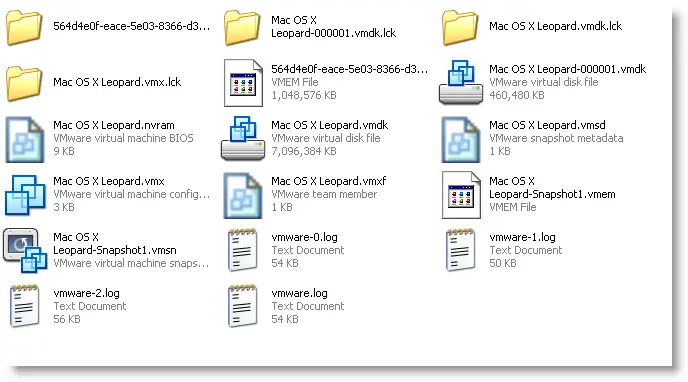
4) Start VMware Workstation and open the Mac OS X Leopard.vmx. (In VMware go to File – Open from the extracted place)
5) Once you opened the correct vmx files, you can see the configurations which already done on this image. The below screen is the default when you open it before powering on the virtual machine.
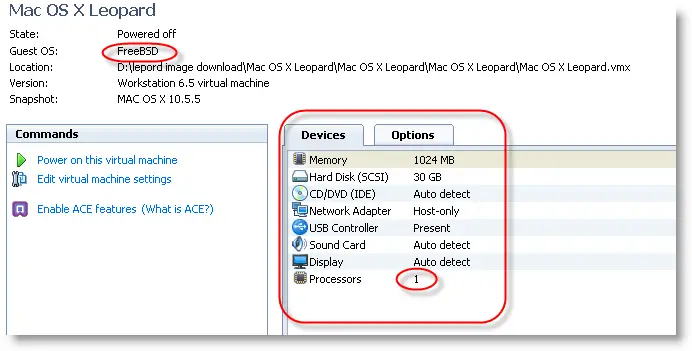
6) Make sure Guest OS is ‘FreeBSD’. Even if you have a Dual processor and have the option to select two processors in the VMware option, DO NOT change to two. Leave the Processors 1 only. Do not worry about Hard disk allocation of 30GB. You can increase the memory size if you have a memory resource on your computer.
7) That’s it click ‘Power on this virtual machine’. Now you should be able to see Mac OS.
8) In case the Mac OS is stuck with the following welcome screen for a long time, try the below step.
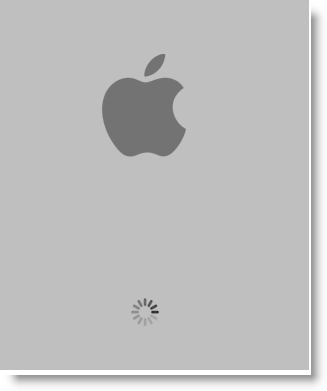
You must disable ‘Intel Hardware Virtualization’ from your BIOS. Any time you enable or disable the Hardware virtualization setting in the BIOS; the computer should be completely powered off (cold restart) for 10 seconds before booting.
Read More about how to Disable or Enable Hardware Virtualization in BIOS
Now start the Mac on VMware again, this time it will work fine.
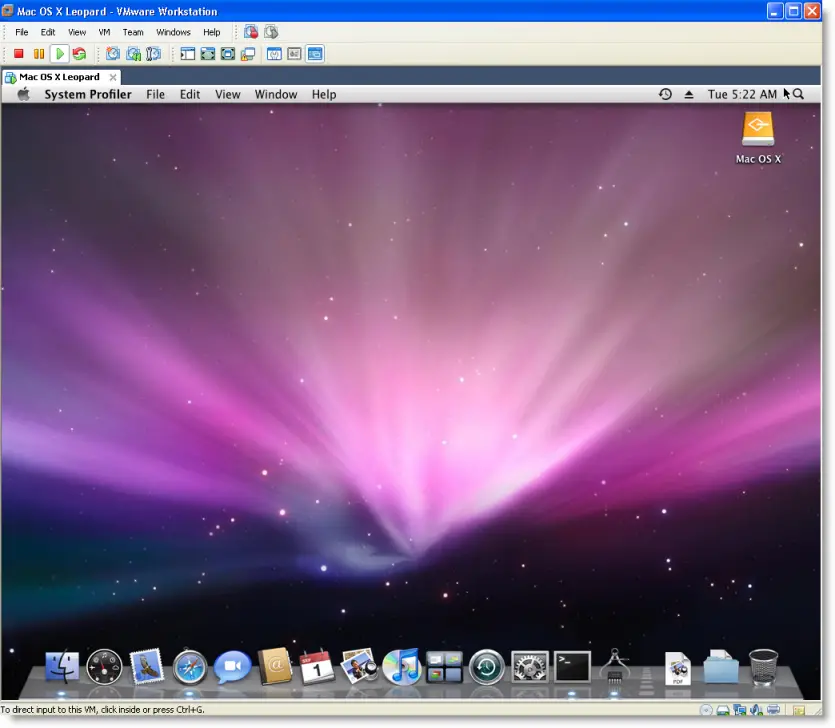
- Network
Somewhere I read that Network will not be working in Mac with VMware, but it works fine with this image. I tested ‘Bridged’ and ‘NAT’ networks in VMware both worked well.
- Mac Admin Password
This OS image has the Admin password, and the password is ‘password ‘.
Mac VMX File
For some reason, if you need to verify your virtual machine VMX file, you can check mine here.
We published many guides to install the latest Mac OS on Windows PC such as Windows 10, and 8.1 on our main page here, you can check to get the newest version of the guide.
If you like to use this VMware image on Oracle VirtualBox, check this guide.







Hey friends just downloaded this and it works perfectly with no prbs thanks for the upload
Just download in 30 min, worked great ! Thank you !
hi .. any one help me .. sound not working …. any fix ..
Yes it worked a first step. But after an software-update and restart, it does not work further: There comes a for a short time a window: “Press powerswitch”. And the the vmplyayer disappeares…
Any ideas?
Me too
Me as well!! Pretty frustrating. I even tried to update to snow leopard 10.6.3 via CD and although it appeared to go through the full CD (45 minute wait, wasn’t going to watch every second) and showed a message it will finish installing after a reboot — after that reboot nothing really happened and I still have 10.5.5
Anyone have a fix so we can update the vm?
Your problem is, you cannot go to finder and click “software update” you have to google. Mac 10.x.x(x is for any number, ex. 10.5.8) and download it from apple, and it should work fine. but if you get this stupid machine to stop working, delete the drive and redownload
Thanks for the good instructions.
Only problem is that it doesn’t work for me. Stays stuck in the gray loading screen.
I have Intel i7 processor, Asus P6T SE, 6GB memory and VMWare Workstation 7.0 installed. I checked that the Hardware Virtualization is disabled in BIOS but still the problem persists.
Any ideas how I could get it workding?
you are suppose to check that hardware virtualization is enabled and not disabled!
Thanks for the very good instructions
Anything working right .
What is the password for the Mac Admin account
The password : password
No joke the password is seriously: password
when I start up …the menu char look like Russian …char set how do i change this
rest it works fine…good job
Is it possible to do a software update?
I have the same problem as Andreas. Once it starts installing an update it crashes and says I need to press the restart button. After a restart it crashes again before it logs in.
It run slowly …
Hi folks.
Firstly, thanks for the help.
Is it my impression or the guest (mac os) runs VERY slow?
I have an Acer 4gb, amd turion x2 dual core 2.1Ghz
See ya.
Humberto
I got stuck at welcome screen. I changed the “Preferred mode” to several options. The one that got it to boot, successfully, was: “Binary translation” w/”VMWare kernel paravirtualization”.
Then it worked.
Thanks a lot 🙂
which is your system?
Is there any way I can Install 10.6 or higher version on Vm ware and that would be a great help..!!
Thanks a lot 🙂
I downloaded it easily and after download it installed easily and is working fine, but it is working really really slow. What should I do? I have Intel Dual-Core 2.20 Ghz and 4 GB of RAM with windows 7 x64. What is the problem? Thanks for providing.
I have exactly the same problem as I mentioned above. =/
Aamir, how much RAM you allocated to VM?
If your computer processor supports VT (Hardware Virtualization Technology) then try some more new methods in this blog to install Snow Leopard 10.6.
I have 4GB of RAM but even when I make the VM use most of it, it still runs slow.
I use Windows 7 x64 and as far as I know, my computer has support to VT but I didn’t find where to configure that on my OS though.
I’d be glad for a help.
Cheers
@Humberto you should use this link http://downloadcenter.intel.com/Detail_Desc.aspx?ProductID=1881&DwnldID=7838 to find out if your computer has support for VT or not…it will tell you if your computer has support for VT or not…if you have VT support you can find many articles to install mac os x…the reason i am saying is that i had to install the steps in the article to set up mac os x as my computer didn’t support VT even though i am using windows 7 x64 and have a core 2 duo 2.1 ghz machine laptop with 4 gb ram.
P.S: i had the same problem of the speed of the mac os x installed through the article to be very slow even though i was giving maximum ram i could give it but was not able to resolve speed problem…disabling few mac os x problems like magnification for dock and few other improvements give a little boost but it was still not usable.
It is working in my computer too but like Jawad says, it is really really slow … So I don’t know if is better just to buy a MAC. This is driving crazy … really slowly.
It doesn’t want to extract it all! It says my disk is full when I actually have over 300gb of free space. What’s wrong?
Mac OS X is not supported with software virtualization. To run Mac OS X you need a host on which VMware Workstation supports hardware virtualization. i keep getting this error? any help/
never mind i got it freebsd wasnt on i am still getting errors im stuck in boot look i tried th”-v” for diagnostics but still stuck in boot loop
meh
Worked great !
OS: WinXpPro Sp3
CPU: AMD Athlon 64 x2 Dual Core 5200+ 2,7GHz
VMware Workstation: 7.1.4 build-385536
Thanks again!
I can’t get the internet in Leopard to work. Network setting says ‘Network: Bridged’.
Am I missing something?
Plus, how will this work with full screen?
Any ideas?
Use ‘NAT’
Hi! Everythings working fine! Just wondering, can you post some drivers. i have only got the ethernet driver.
Heres how its going:
http://downloaddudesource.webs.com/httpimage/mac.PNG
Hi,
Is it possible to update this version of MAC OSX(10.5.5) to MAC OSX 10.6.8.
Thanks,
Sagar.
Thanks dude it worked like a charm..:)
Hey,
I got it installed and everything, the internet works, but im not getting any sound. I am using an AMD Phenom II 550 with an AsRock motherboard. I really appreciate any help. Thanks
Hi,
Thank It work fine , how do you install to full screen
everything is perfect and fine download worked perfectly and my logon screen was stuck for a long time but where and how do i disable ‘Intel Hardware Virtualization’ from your BIOS and is it dangerous
cheers.
I cant extract the .7z file