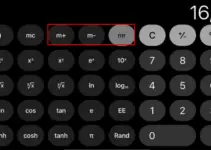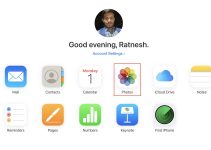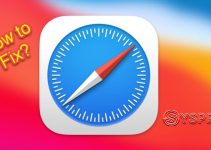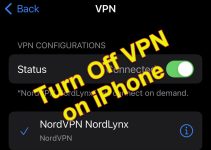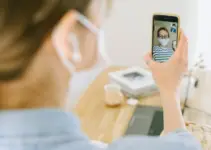While iPhones are generally considered one of the most stable and reliable phones, one thing that has always been a letdown for many users: is the hotspot function. From the beginning, iOS users have been complaining about the iPhone hotspot’s disconnecting problem, but Apple has not done much to fix it for good.
It is evident as the issue even pops up on the new iPhone 14/13 models running on iOS 15 and later. Luckily, a few workarounds and temporary solutions can help you with this. In this article, we’ll share all the info you need to fix the hotspot disconnecting issue on your iPhone.
Why Does iPhone Hotspot Keep Disconnecting?
There could be several reasons your iPhone hotspot keeps disconnecting and other devices, such as Windows 10/11 PCs or other smartphones are losing connectivity. We’ve added some of the leading causes below:
- iPhone becomes overheated.
- The hotspot has remained inactive for over 90 seconds.
- Internet connection drops.
- Mobile data or Wi-Fi turns off.
- Bug or glitch after a new software update.
Fix iPhone Hotspot Keeps Disconnecting Issue
If you’re troubled by the issue, you can try out these workarounds in this section to fix the problem. So without any further ado, let’s dive right in.
1. Restart Your iPhone
Restarting a device is one of the most generic troubleshooting steps, but it’s the most popular because it usually fixes many pesky issues. So the first thing you should try doing is restarting the device and trying again.
Do note that in case of a persistent software bug, restarting the phone might be only a temporary workaround; thus, you may have to restart the phone every time you run into the problem. Check out our other potential workarounds if a restart does not do the trick.
2. Set Up Your Hotspot From Scratch
You can try setting up your hotspot again to see if that fixes the problem. To do this, click on Forget in your Wi-Fi settings on your PC, Mac, or any other device you wish to connect to the iPhone hotspot. Then connect to the hotspot again and re-enter the password.
To go a step further, you can even reset your hotspot on your iPhone by following these steps:
1. Go to the Settings app on your iPhone.
2. Tap on Personal Hotspot.
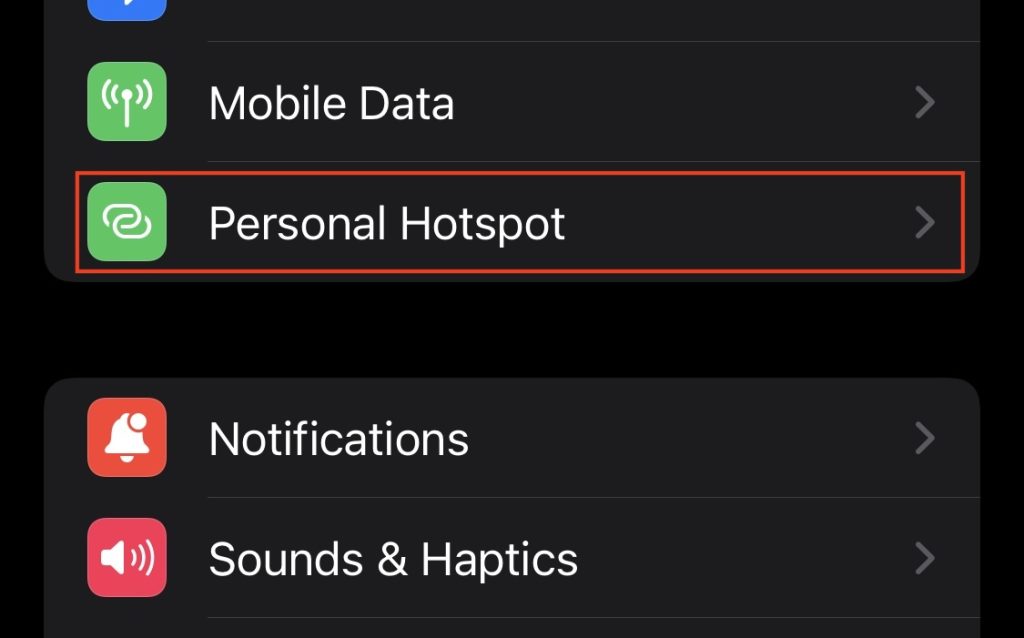
3. Set a new password for your hotspot and tap on Done.
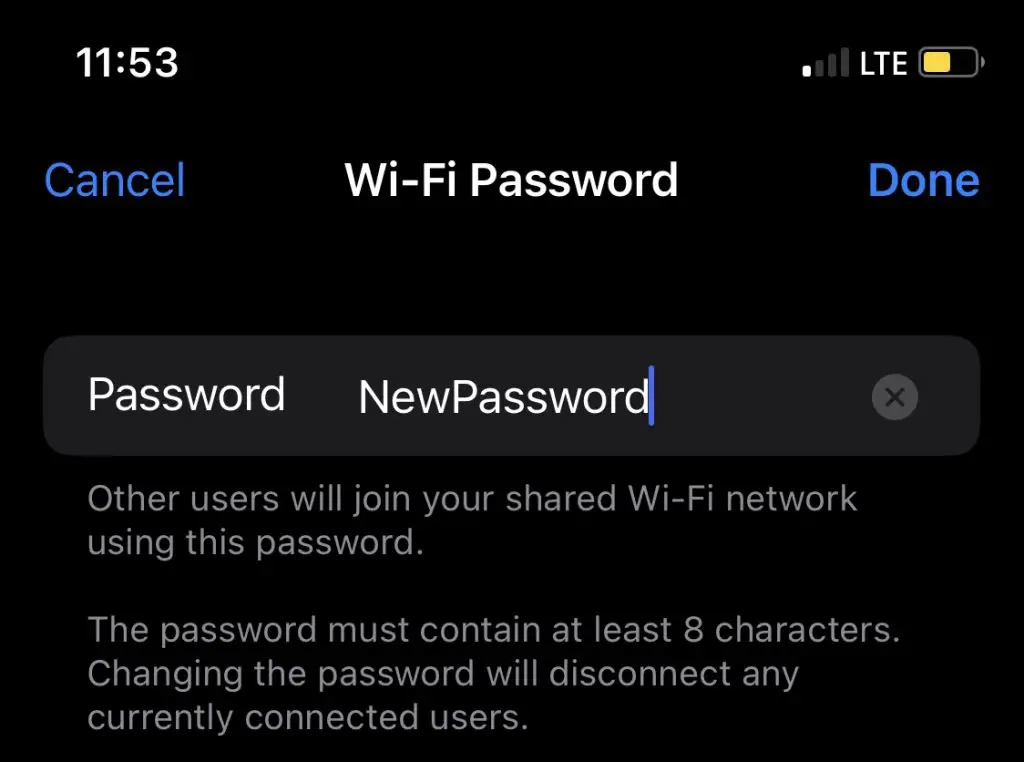
4. Enable the Allow others to join option.
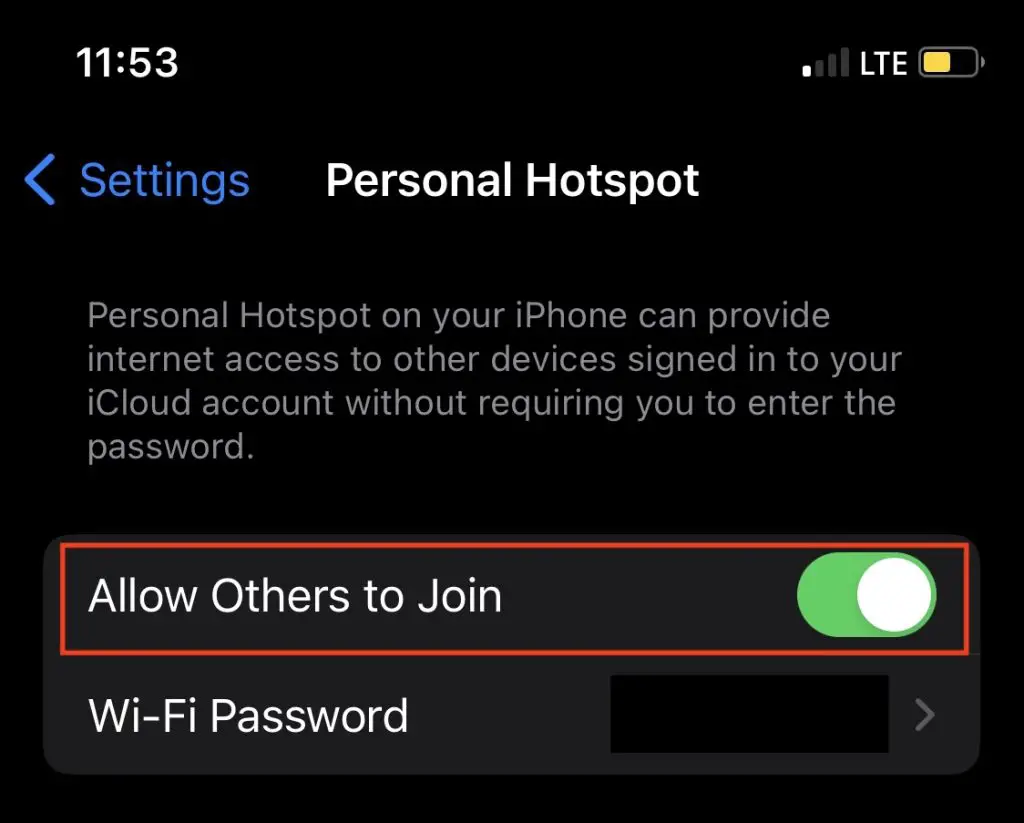
Now connect to the hotspot from any device and enter the password to connect again.
3. Enable Maximize Compatibility
As the name suggests, if you enable the Maximize Compatibility setting on your iPhone, the hotspot disconnecting issue will drop drastically, especially when connecting it using older hardware.
This option is available on the iPhone 12 and later models. To turn it on, follow these steps:
1. Go to the Settings app.
2. Tap on Personal Hotspot.
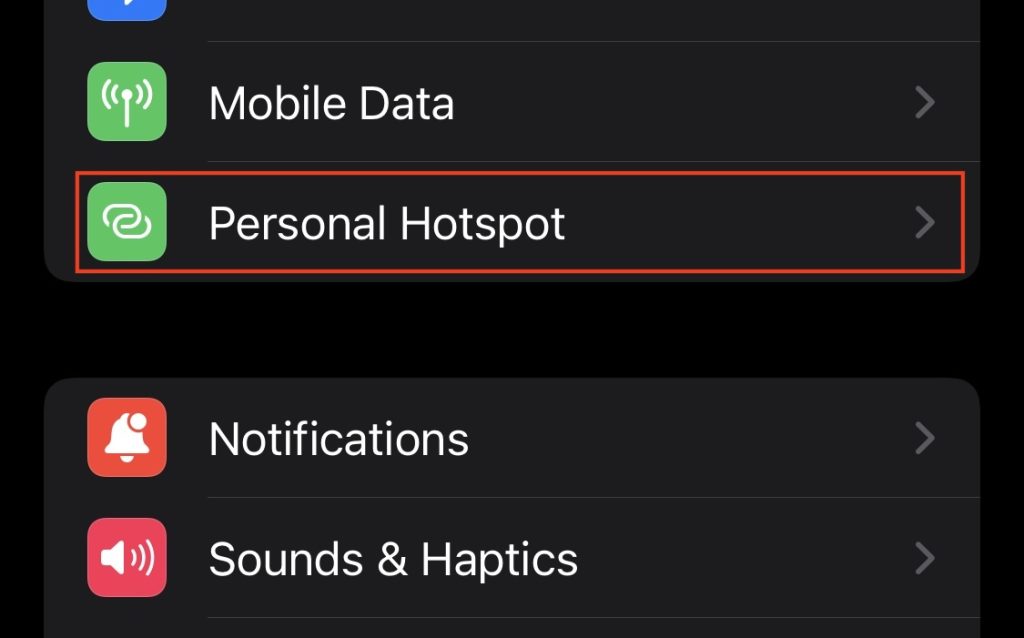
3. Then enable the Maximize Compatibility option.
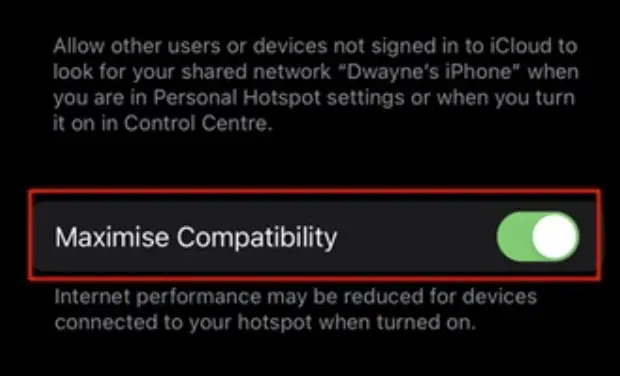
Note that internet speed may be affected once you enable this option. So only use this feature when necessary.
4. Enable Automatic Network Selection
The Automatic Network setting is enabled by default, which means most users can look past this solution. However, if you previously toggled this setting off for some reason, you should turn it back in, especially if you’re out and about.
When the feature is disabled, going out of your network area will result in the hotspot disconnecting or turning off. The internet would stop working due to the network not automatically connecting to the nearest tower. Here’s how to check whether or not the Network Selection is set to Automatic:
1. Open the Settings app.
2. Select Mobile Data.
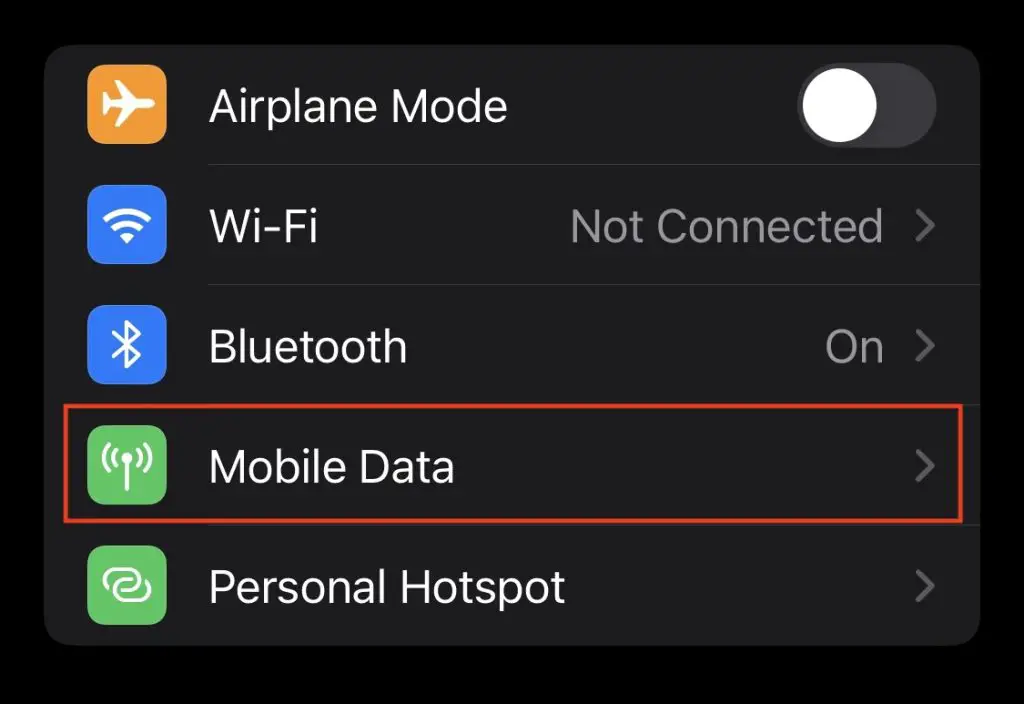
3. Now tap on Network Selection.
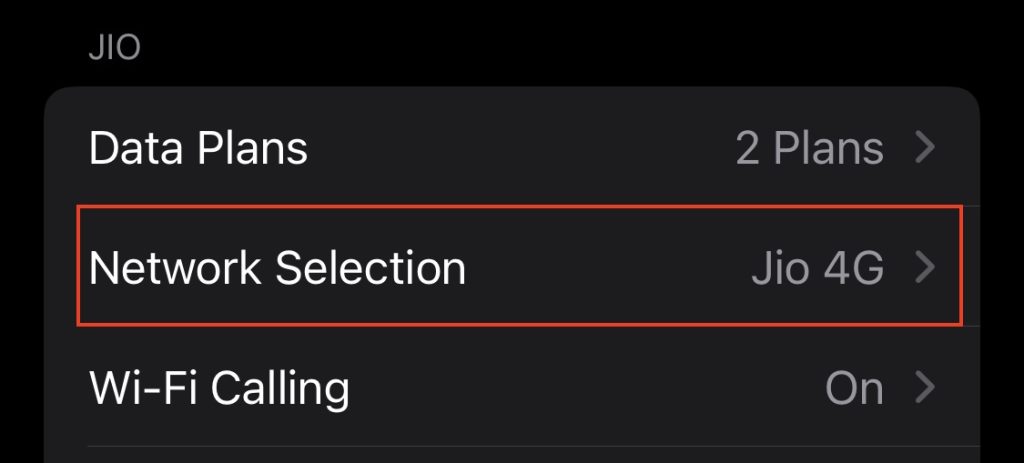
4. Enable the Automatic toggle.
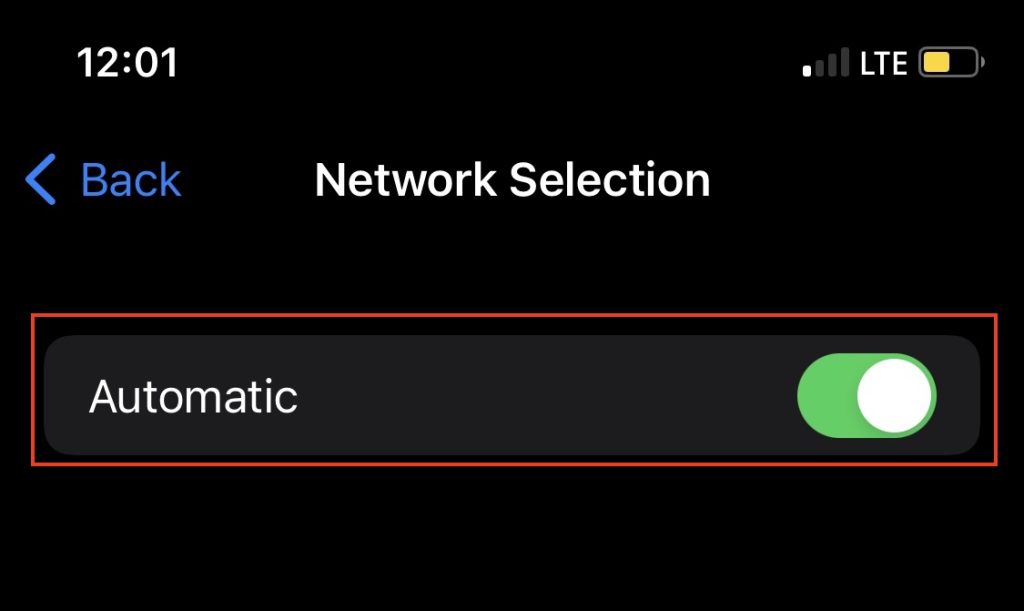
Related: How to turn off VPN on iPhone
5. Ensure You Have Sufficient Data
More often than not, we end up using our limited Cellular data without realizing it. So if you reach your monthly, weekly, or daily data limit, then it could be the reason why your hotspot keeps disconnecting. To check the data usage on your iPhone, follow these steps:
1. Open the Settings app.
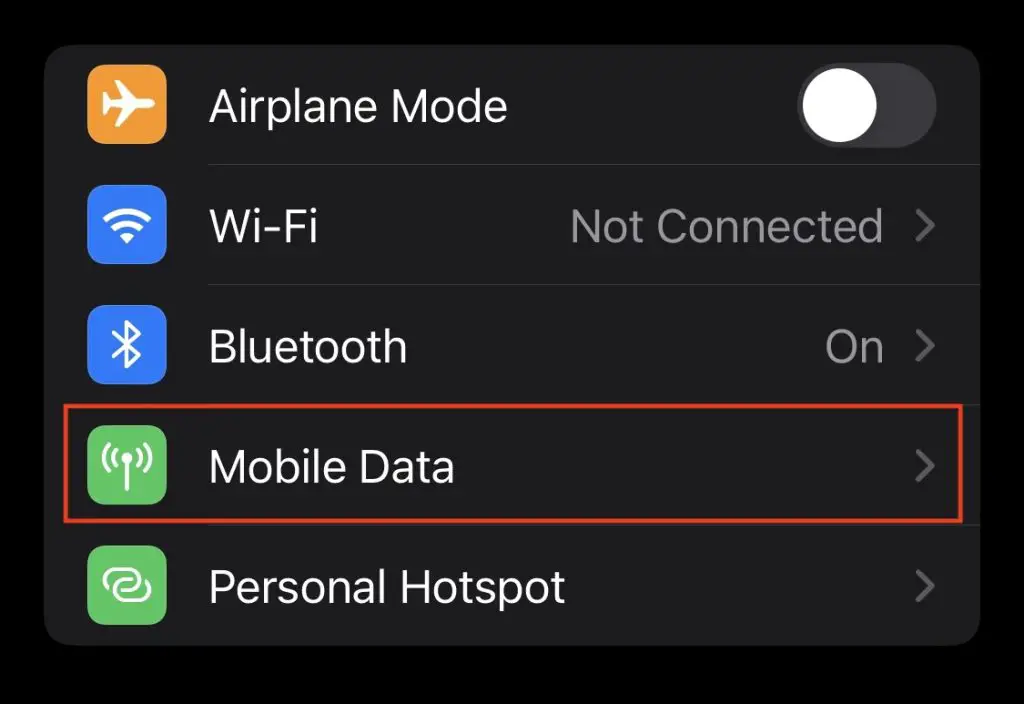
2. Select Mobile Data and check the data usage for the Personal Hotspot.
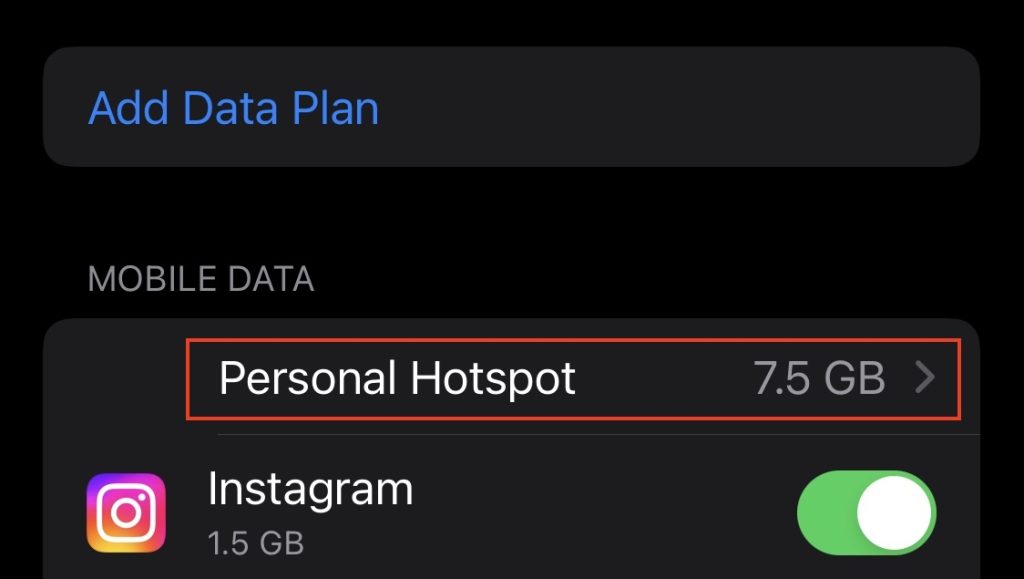
If you see high data usage by the Personal Hotspot over your limit, it could explain why the hotspot keeps disconnecting on your iPhone. So in the future, you will have to keep track of the data usage to ensure it does not exceed the limit.
6. Toggle Off Low Power Mode
The low power mode on iPhone is extremely helpful, but it also leads to issues with running or using some features on the phone, including the Personal Hotspot. So if you toggle on the Low Battery mode on your iPhone while using the hotspot, then it might disconnect.
Furthermore, even if you enable the Personal Hotspot with the Low Power Mode turned on, it could frequently lead to the hotspot disconnecting.
1. Launch the Settings app.
2. Go to Battery settings.
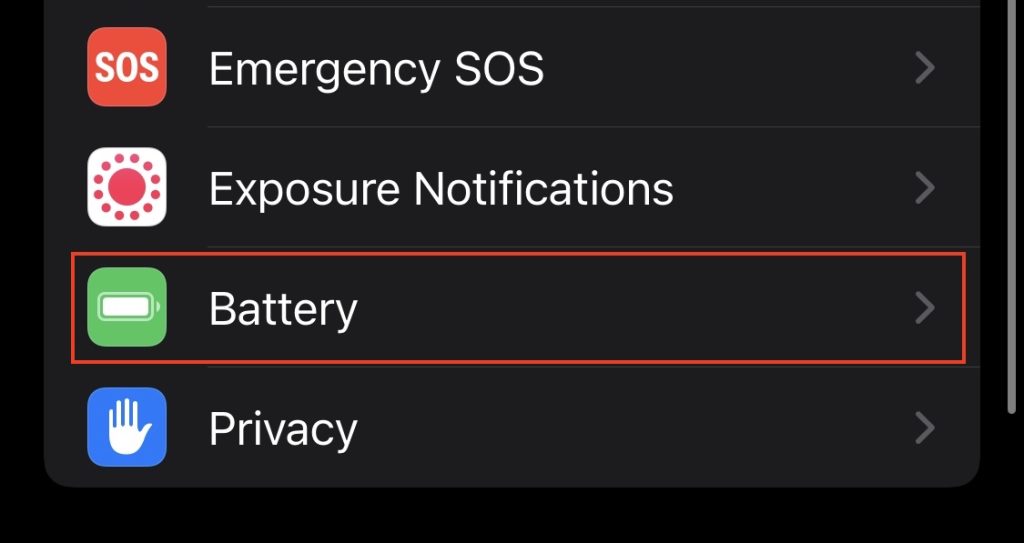
3. Disable Low Power Mode if it’s toggled on.
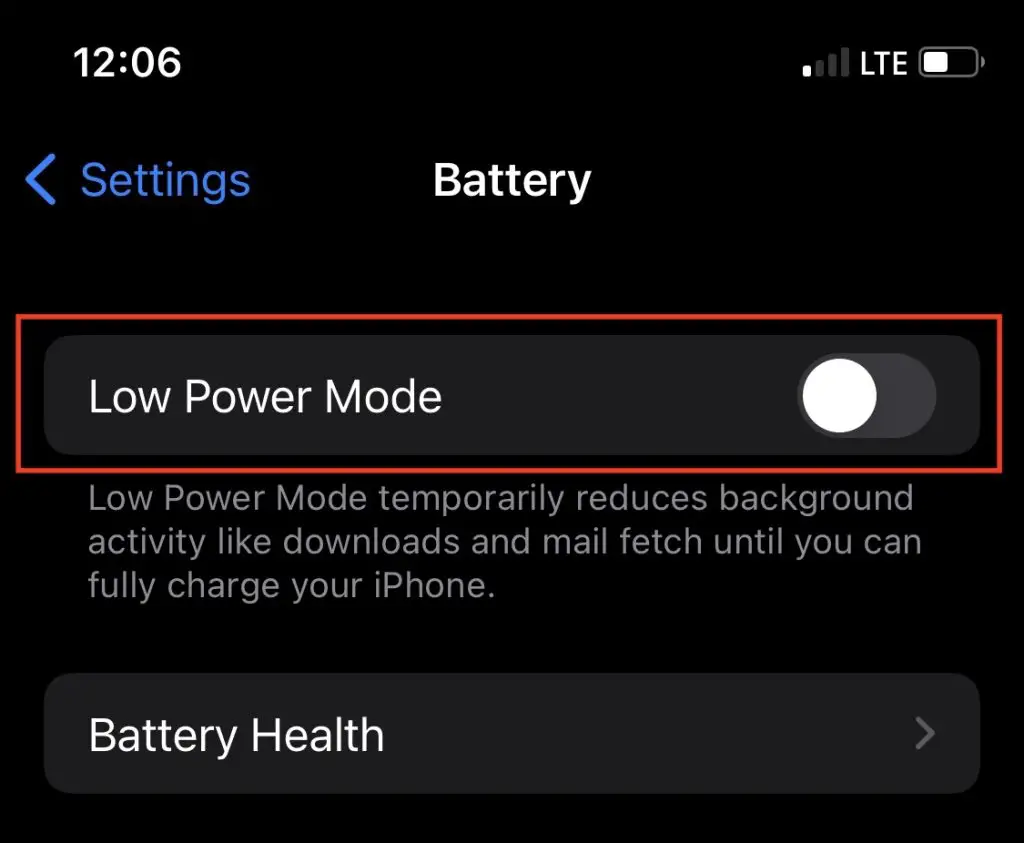
7. Install The Latest System Update
Sometimes, your iPhone hotspot might disconnect due to a bug already fixed in a new update. Therefore, keeping your phone updated with the latest software is an excellent way to resolve issues like these. To check for the latest iOS update for your phone, follow the steps below:
1. Go to Settings and then tap on General.
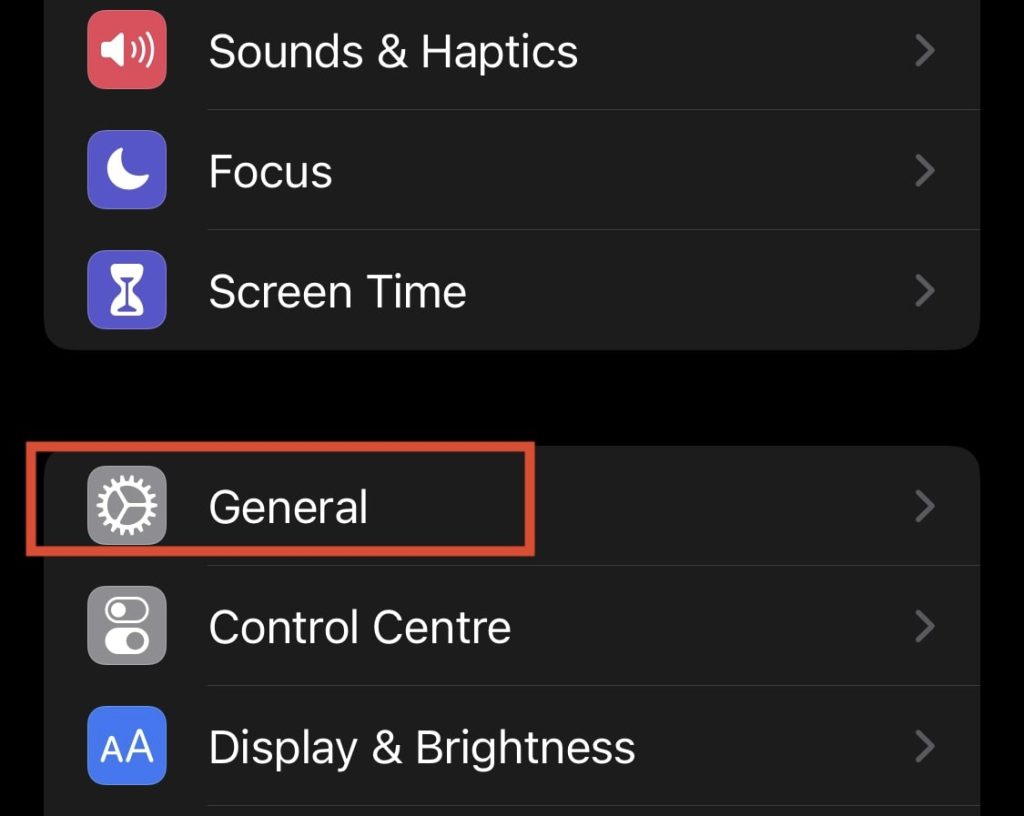
2. Now select Software Update.
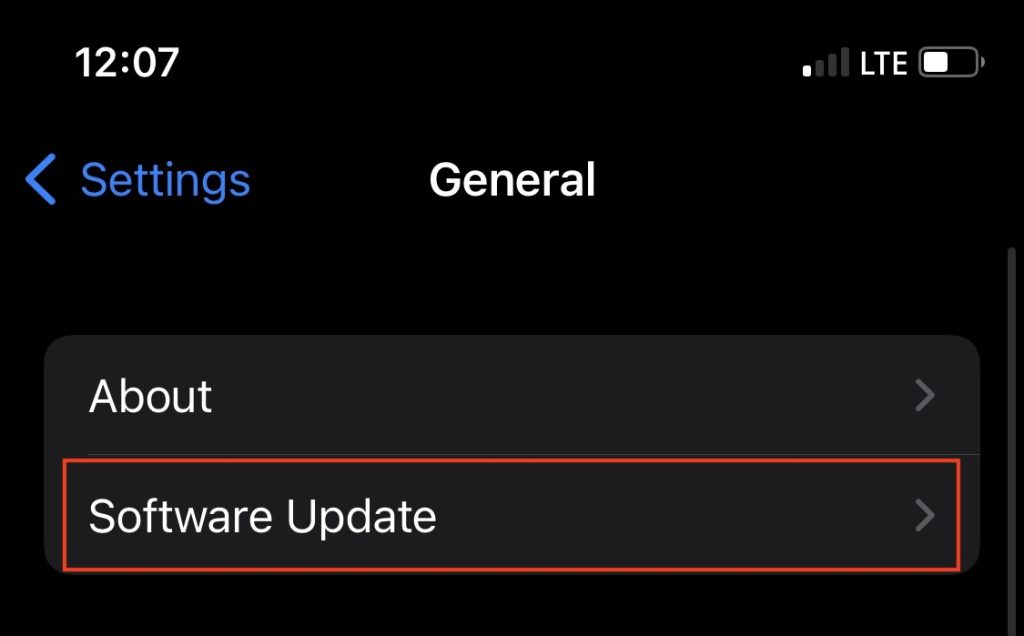
3. Wait for your device to scan for the latest update and then install the update.
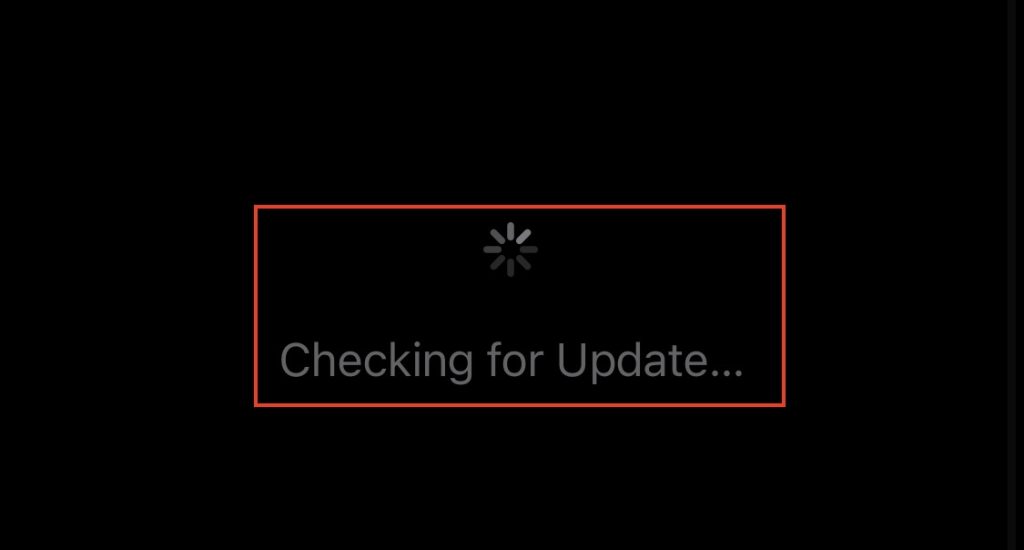
8. Turn Off Auto-Lock
Auto-lock helps you save your battery on the iPhone by turning off the screen after a set time. By default, this is set to 30 seconds. However, in certain situations, the screen going to sleep may kill the hotspot if it’s running.
So to work around this problem, all you need to do is to set the Auto-Lock to Never.
1. Open Settings and select Display & Brightness.
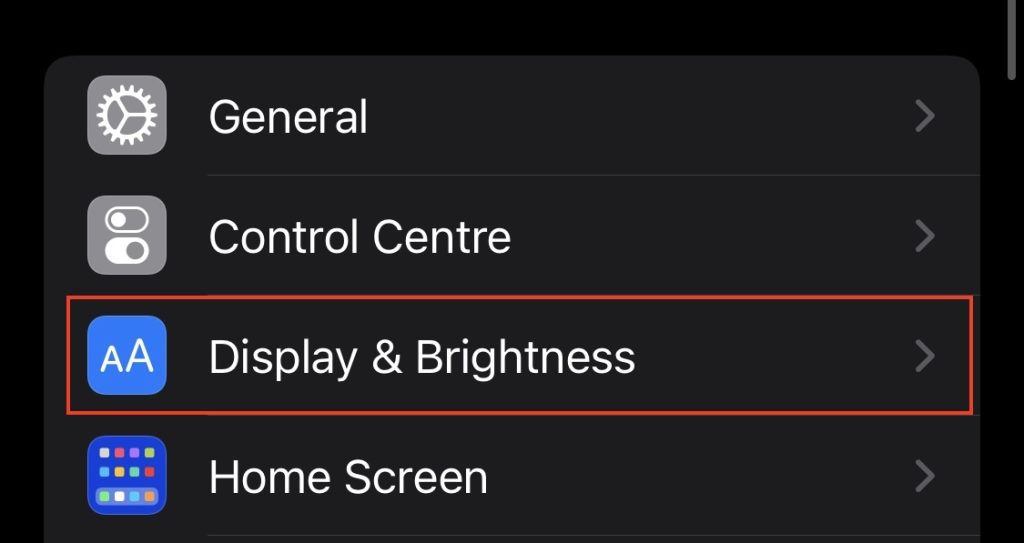
2. Tap on Auto-Lock.
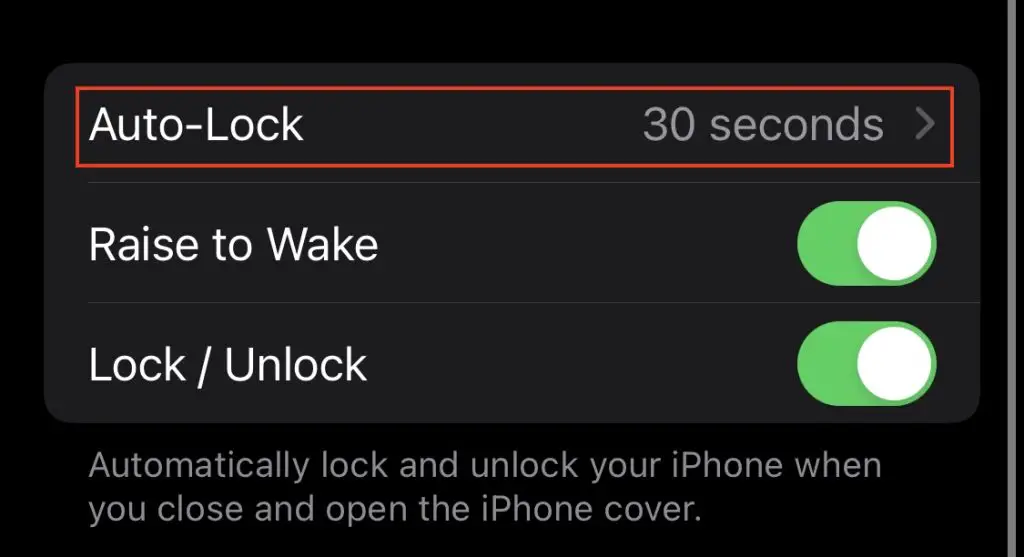
3. Set the timer to Never.
This could solve the issue when your iPhone hotspot keeps disconnecting when it is locked.
9. Reset Your iPhone.
Resetting your iPhone is a big hassle. We recommend doing this only if the above eight potential fixes do not work for you. Before proceeding with this step, you must back up your data on the device. Follow these steps to reset your iPhone.
1. Go to Settings and then tap on General.
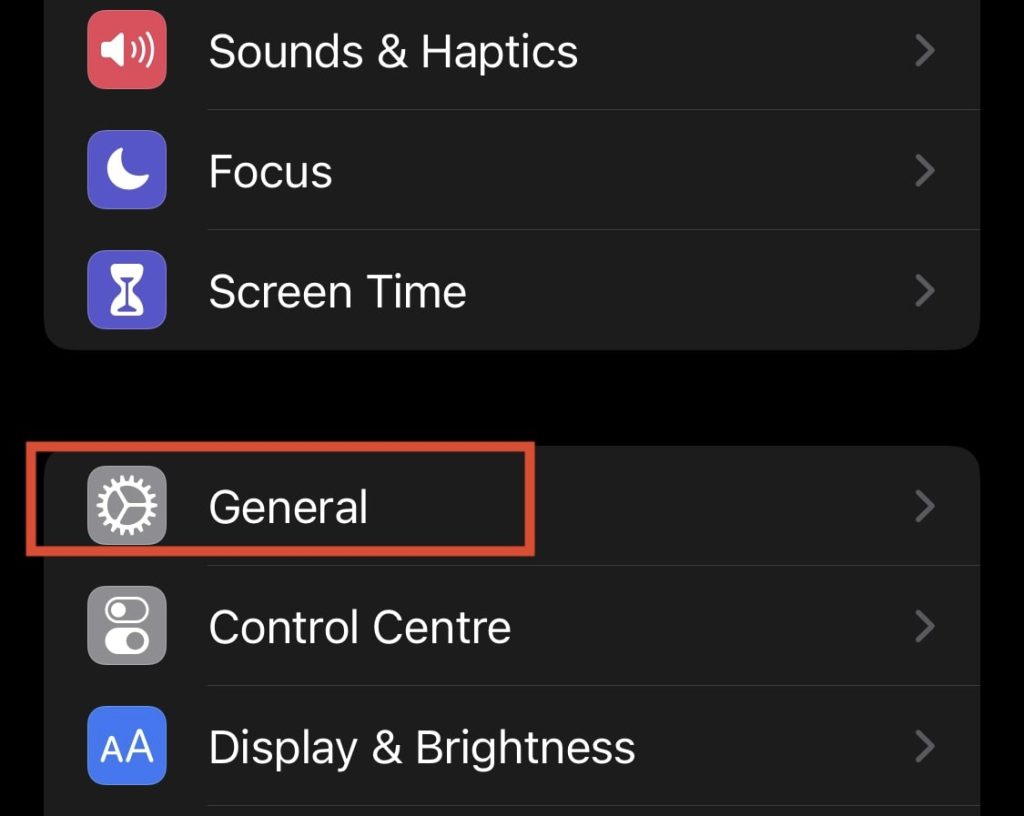
2. Scroll to the bottom of the page and tap Transfer or Reset iPhone.
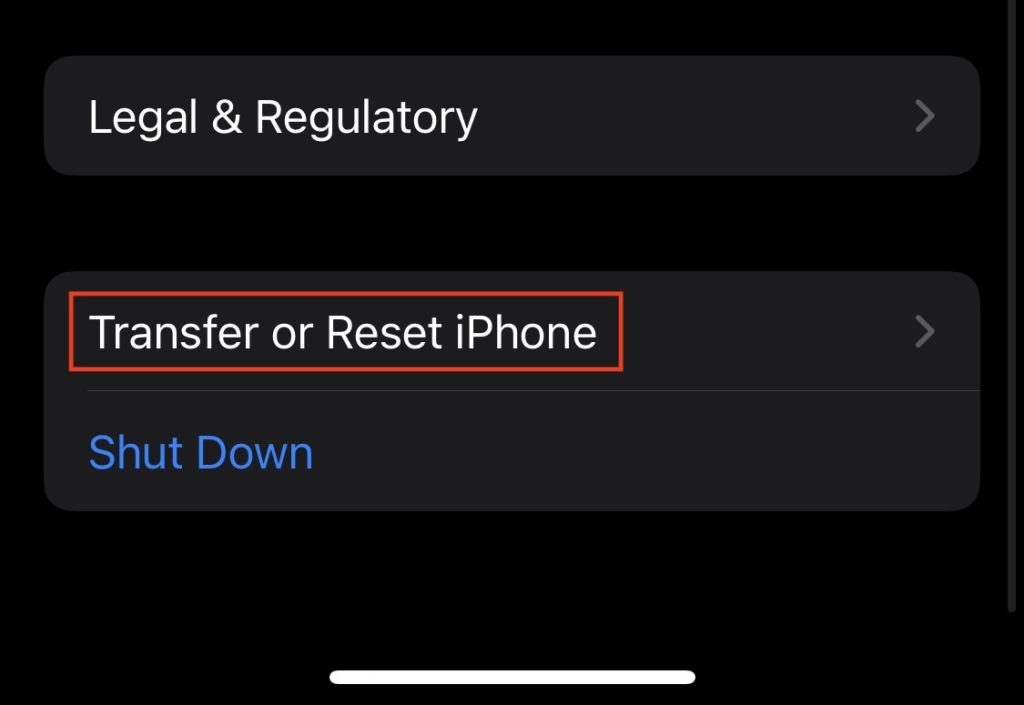
3. Select the Erase All Content and Settings option.
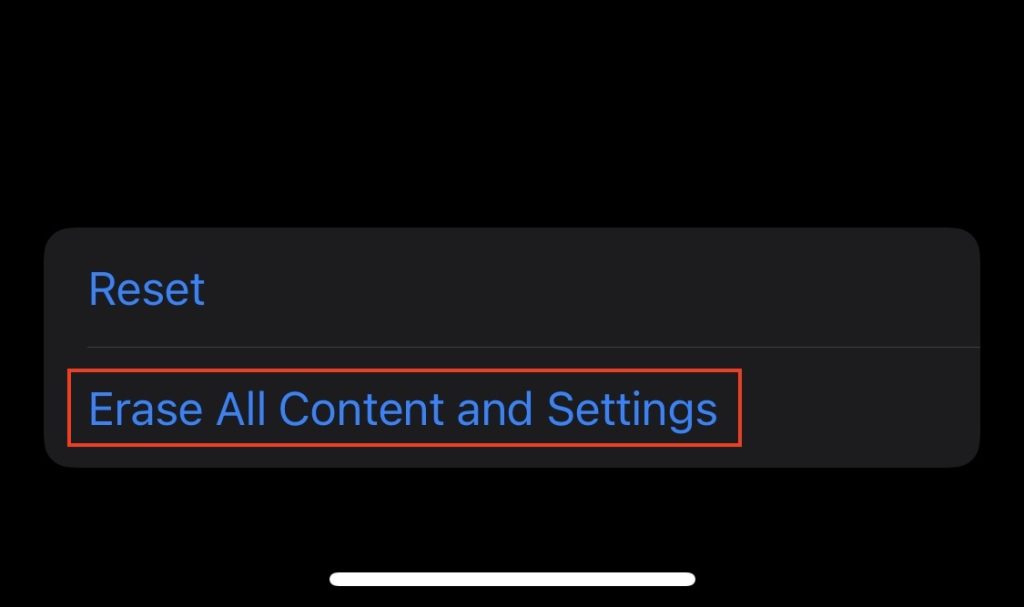
4. Then tap on the Continue button and proceed with the reset process.
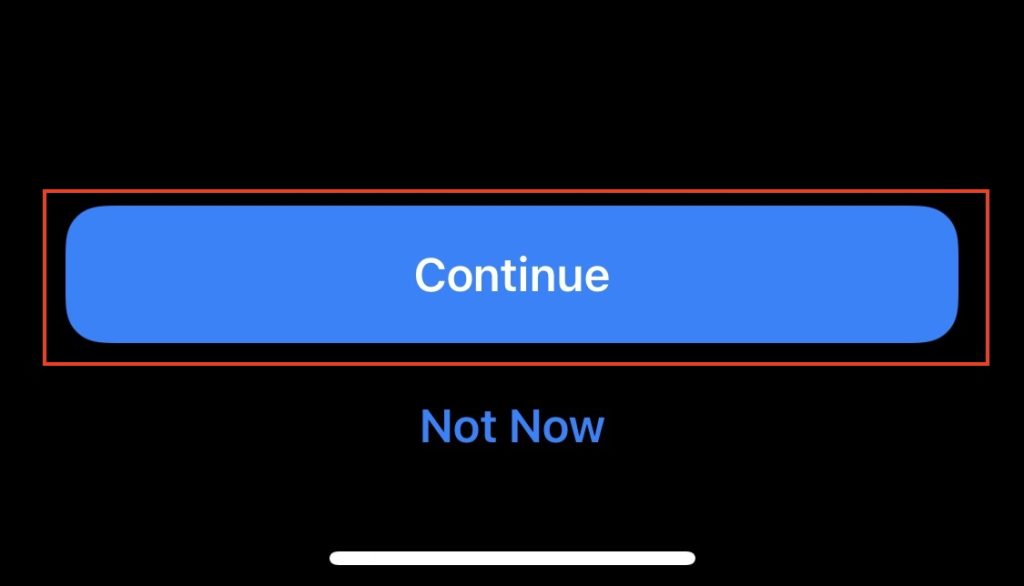
Once done, set up your iPhone as if it were a brand new device and turn on the hotspot function to see if the problem is resolved.
Final Words
When the iPhone 13/14 or older model’s hotspot keeps disconnecting, it can quickly get frustrating. But with the workarounds mentioned above, you should be able to get the hotspot to maintain a stable connection to all devices.
If, for some reason, it still doesn’t work as expected, then the best thing to do is drop feedback to Apple’s support team and hope for a quick bug-fixing update.