When working on something important, the PC slows down, or a feature starts to fail. One such scenario faced by most users is Mouse behaviours, where the Windows 10 or Windows 11 mouse lag happens.
This article will discuss why this happens and the different workaround available to fix the problem.
The Windows 10 mouse lag occurs due to an n-number of reasons, and a few of the most common scenarios are listed below:
- Due to any third-party application causing interference
- Connectivity issues – Battery issue on wireless Mouse
- PC hardware causing system-level blockage
- It starts to lag while playing Games
- Does not respond to Input command
All these issues mentioned above occur when Mouse starts to lag.
We now know different cases in which this issue happens; let’s now talk about different ways to troubleshoot and fix this issue.
14 Steps to Solve Windows 10/11 Mouse Lag Issue
1) Check Mouse on another computer:
This is the most recommended, and step 1 fix to fix the issue by connecting the Mouse, be it wireless or wired to a different laptop or PC and check how it works.
If it doesn’t work as expected on a different device, you are suggested to look into the Mouse.
2) Disable Cortana:
The voice-enabled Cortana that works in the background helps end-user to complete many tasks by just asking Cortana.
As it keeps running in the background indirectly, it controls all services, and there are high chances it holds the mouse services and is waiting for a command. But in most cases, it creates an issue with system resources and thus requires manual intervention.
The idlest situation is to disable the Cortana service and see how that affects the mouse behaviour. Here are the steps below to do it.
- Click on the Cortana icon in the taskbar -> settings
- Navigate to the “Talk to Cortana” tab
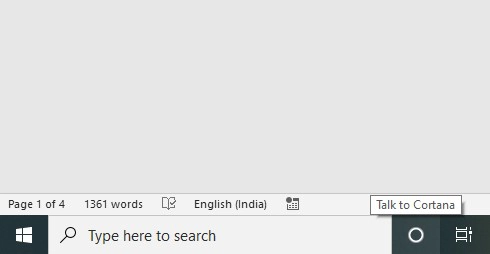
- Under “Hey Cortana” -> Turn all options to Off
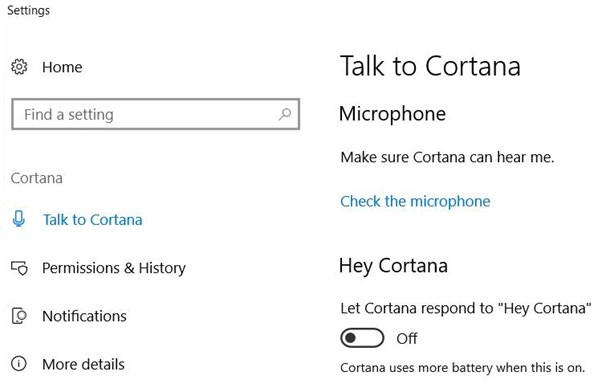
Once done with the above steps, now try using the Mouse and see how it performs.
Related: Change sticky notes font size in Windows 11
3) Disable Scroll Inactive Option:
The inactive scroll window is an inbuilt feature on Windows 10/11. It helps to scroll the inactive Window by moving the Mouse on the inactive Window using a mouse pointer.
Enabling and disabling it helps to reset the inactive scroll service, thus fixing the mouse lag issues. Here are the steps below to complete the process:
- Go to start -> In the search bar type: “scroll inactive windows” -> enter
- On the next screen, disable and enable the toggle bar under Scroll inactive windows when I hover over them
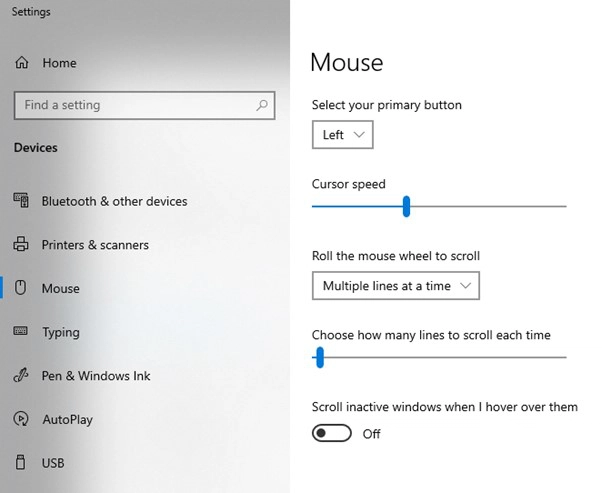
4) Disable Fast Startup:
This option is usually available on Laptops or portable devices, and the Fast Startup feature helps the features and functionality on the portable device to function more efficiently. But in the process, it impacts some other functionality or slows down.
In the same line, we have noticed that the Fast Startup feature impacts mouse performance in Windows Operating Systems.
To disable permanent or temporarily, head over to the below steps:
- Go to start -> In the search bar type: “Control Panel” -> enter
- Now select Power Options -> Choose what the power buttons do
- Unavailable change settings -> uncheck Turn on Fast Startup -> Save changes
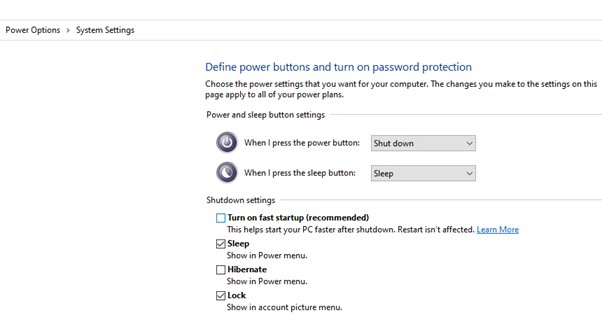
Read Also: How to set 12-hour clock format in Windows 10/11
5) Check Power Option:
Under Power Savings mode on a portable device, Window tries to limit power usage and sometimes disables it.
To test and see if that has impacted the mouse lag issue can be narrowed down and solved.
- Click on the battery icon that appears on the bottom right corner -> battery settings
- In the Battery window, locate the “Turn battery saves on automatically if my battery falls below” option and disable it
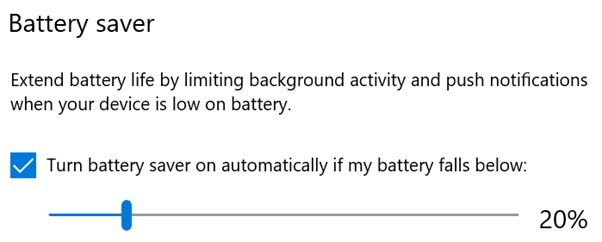
After completing the above steps, try using the Mouse and see how it performs.
6) Update Device Driver:
Microsoft keeps releasing new versions, security updates, and third-party updates that are sometimes unavailable for all devices installed on the PC or are not detected properly by the Windows Update system.
Hence an outdated device driver for connected peripheral can also cause performance issues. Here are the steps to update the device driver using the device manager.
- Go to start -> In the search bar type: “device manager” -> enter
- In the device manager window -> Mice and other pointing devices
- Now, HID-compliant mouse -> Update Drivers -> Search automatically for drivers
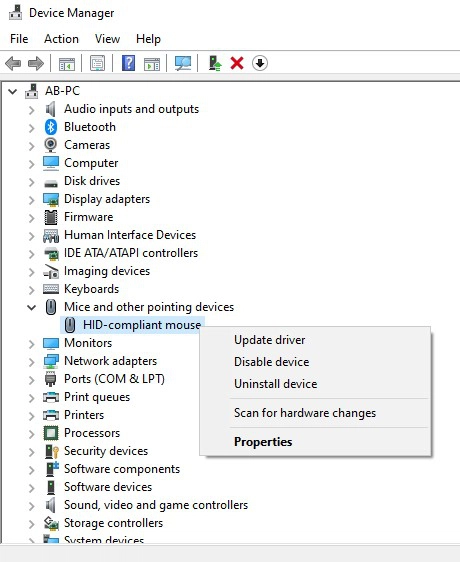
- Let the Windows check and install the latest device driver for the device
Once the process is completed, please restart the computer and see how it affects the mouse performance.
7) Re-Install mouse driver:
Due to a recent hardware or software changes, the device driver that runs behind the scene to help the mouse functionality work gets corrupt. The only way to fix those services and make them work is by uninstalling and reinstalling the mouse device driver.
Here are the steps below to reinstall the Mouse driver: –
- Go to start -> In the search bar type: “device manager” -> enter
- In the device manager window -> Mice and other pointing devices
- Now, HID-compliant mouse -> Uninstall Device
Restart the computer and test that fixes mouse lag issue; if it doesn’t solve the problem, move to the next fix.
8) Disable HD Audio service:
Sometimes, audio service running in the background creates conflict with other services and drivers.
To disable the audio service and test how it affects the Mouse working, we need to disable it; here are the steps to do it:
- On the taskbar -> right-click -> Task Manager or CTRL+ALTR+DEL
- In the Task Manager window, -> go to Startup tab and Look for Realtek HD Audio
- Under the Status column, it will be showing as enabled
- Select Realtek HD Audio -> hit the Disable button at the button and close the Task Manager
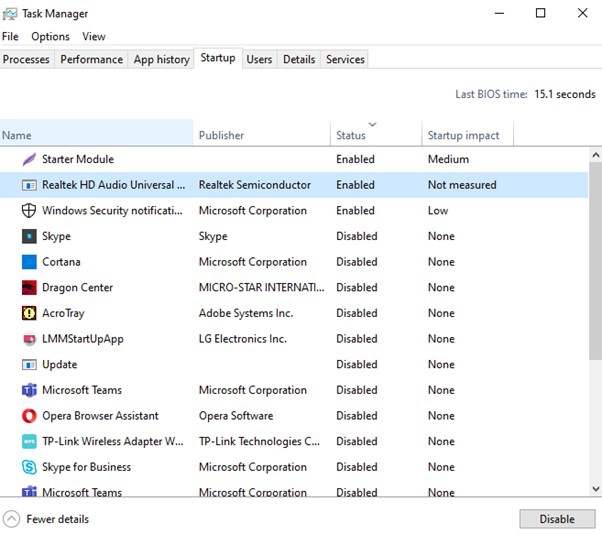
9) Connect to different USB Port:
This has been seen in older devices, be it desktop or portable PC that some of the peripherals doesn’t work when plugged into a specific USB port and works in the different one.
There are high chances in few cases where mouse performance has been impacted as it is not connected to the right port to transfer commands for mouse movement to Windows.
Swapping ports could help in some cases, and there are 3.0 and 2.0 ports and can improve mouse performance once swapped.
10) Look for other IR interference:
In modern days, we have n-number of wireless devices running around us and sometimes one IR signal impacts the other.
If you are using a wireless mouse and a wireless router or any such device that emits radio signals, it’s better to temporarily move to a different location and test the mouse performance.
11) Check Battery in Wireless mouse:
Wireless mouse with a low or dead battery and other external factors like IR interference can degrade performance.
So, it’s best to replace the battery and check the mouse movements on Windows 10 or Windows 11.
12) Use a USB Extender:
Sometimes, due to an internal issue with the USB I/O port, it doesn’t function properly and using an external USB extender connected to a working USB port may help tackle the issue.
The USB bus interface designed on such an extender helps transfer data/signals to required system files to function properly; it is a mouse interface.
13) Check Pointer Precision:
Enabling Enhance pointer precision feature also helps in few cases to fix mouse lag issues.
- To enable the option, go to start -> In the search bar type: “mouse pointer” -> enter
- Under pointer options -> Check “Enhance pointer precision” -> apply -> ok
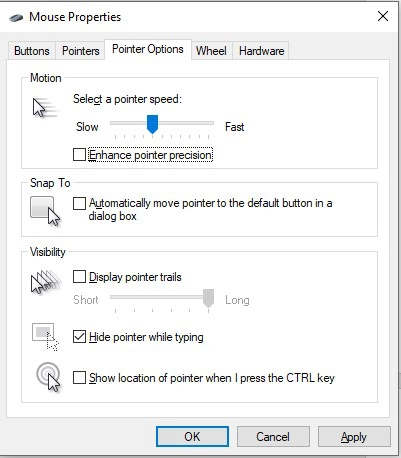
14) Check Mouse Sensitivity aka DPI settings:
All Mouse comes with something called DPI, aka Dot per inch; it is a vital feature in a mouse that helps end-users navigate Mouse around the PC screen more quickly.
If the DPI value is lowered on the Mouse to control its behaviour, it also causes the issue in some cases.
To check the DPI settings, usually, such Mouse comes with a software or a physical button present on the Mouse itself; pressing on it will increase or decrease the DPI.
We have tried to cover all possible ways to solve Windows 10 Mouse lag issue, do let us know which method helped you resolve the issue in the comment section below.






