Everybody likes to work with Mac OS X on a normal computer without buying the Mac Hardware. If you are one of them, you reached the correct place. This article explains how to install Mac OS X 10.5.5 Leopard on VirtualBox. We do not need to buy any additional hardware or software for this purpose. This method is only for testing purpose. Do not use as a permanent and production solution.
Mac OS X 10.5.5 installation DVD is not required and this method will work with AMD and Intel processor X 86 computers as well.
If you like to try this VMware preinstalled image on VMware workstation, try this method which we published earlier.
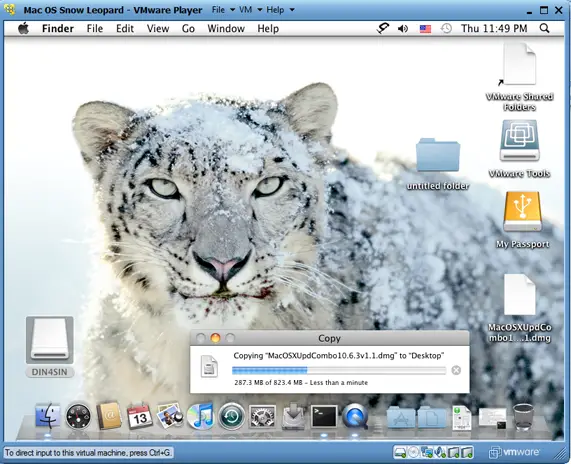
I wanted to try the same Mac OS X image on VirtualBox but faced below two issues.
1) The VMware Image did not boot.
2) Mac OS X admin password did not work once it booted.
I will be explaining how to fix the above issues and install properly in the below steps.
Note: This post originally published back in year 2010 with the older version of VirtualBox and macOS. If you have the latest computer hardware, VirtualBox and macOS, then you can find the updated guides in our this page.
Required Products for Mac OS X 10.5.5 installation.
- Oracle VirtualBox
- Mac OS X 10.5.5 VMware image
- Intel and AMD processor virtualization utility
Installation Steps
1) Download the Mac OS X VMware image here. ( it’s a torrent download & size is approx 1.9 GB)
2) Extract the downloaded image by WinRar.
3) Now, Open VirtualBox. Create a new virtual machine with the following configuration.
Operating System – BSD
Version – FreeBSD
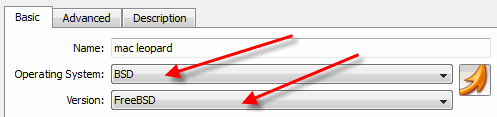
MotherBoard Extended Features – Select Enable IO APIC,
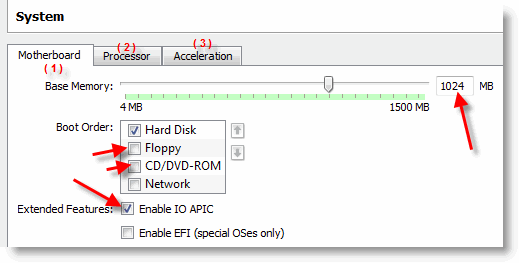
Processor Extended Features –Select Enable PAE/NX
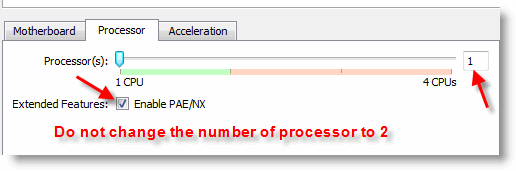
Acceleration Hardware Virtualization – Select Enable VT-x/AMD-V
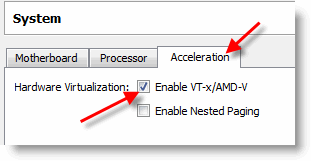
If you can’t see Acceleration tab under system settings, it means hardware virtualization is not enabled on motherboard BIOS. This Mac OS X VMware image works only with hardware virtualization enabled computers.
Allocate memory – Minimum 1GB
Hard disk – Select Existing hard disk and add extracted Mac OS X VMDK file. You can see the hard disk size as 30GB. When adding the Mac VMDK file, attach as ICH6 or PIIX4 only. If you select PIIX3, Mac will hang with booting screen.
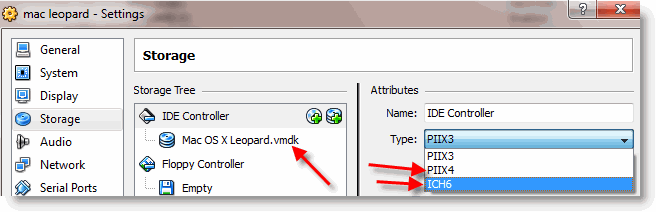
Read more here how to add vmdk files in VirtualBox as a hard disk.
4) Here we go; we are ready to start Mac 10.5 VM. Don’t start the virtual machine, because it will not work now. After configured following settings, close VirtualBox application completely and change the XML file. Add the string mentioned in the below step.
5) VirtualBox creates and saves virtual machine’s configurations in an XML file. Normally location is user profile ->.Virtualbox -> machines -> machine name.
Edit the XML file and add
<ExtraDataItem name=”VBoxInternal2/SupportExtHwProfile” value=”on” />
My Mac OS X XML file looks like below,
If you are facing difficulty to start Mac OS X after above changes, open the XML file and make sure the added line exists. Because sometimes when the VirtualBox services are running, the XML change will not be saved properly.
6) If the Mac OS virtual machine booting screen stuck as below, I’m sure something wrong with hardware virtualization.
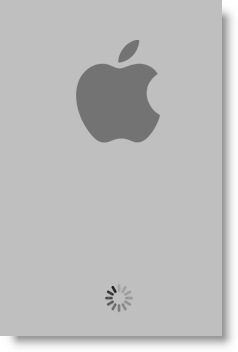
7) Mac admin password with for Mac OS X Vmware image is Xelabo, as hinted below.
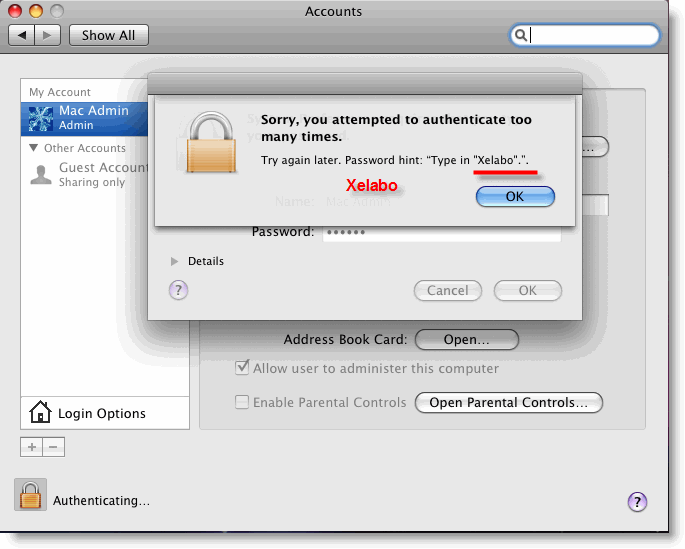
8) Now start the virtual machine, I’m sure you can see a working Mac OS X 10.5.5 leopard on VirtualBox.
9) As you could see in the above screen, the network is working fine within the image. I can ping to my host Windows computer from Mac OS X. I set up ‘Host-only’ network.
To use this method, the hardware virtualization in BIOS and Acceleration Hardware Virtualization – Enable VT-x/AMD-V in VirtualBox should be enabled.
You can verify the enabled hardware virtualization in motherboard BIOS here.
That’s it. Installation is done. Unfortunately, we can’t install the VirtualBox guest additions or change the screen resolutions.
Problems and Solutions
I demonstrated these installation steps on my PC which was with the following configuration (Remember: it was done in 2010).
- Intel Core2duo 2.66GHz
- 3GB RAM
- P35 Intel Chipset.
If the VM stuck with Mac logo (without loading arrows), then check the following settings.
- Enable IO APIC and VT-x
- Enable PAE/NX, make processors numbers 1
- You can Try Enabling Nested Paging. (it worked for me without enabling it, but one user said it worked for him after enabled)
- IDE Controller ICH6
- Close VirtualBox completely and open the XML file to make sure extra string is there.
- Still, it hangs? Shutdown the virtual machine and restart several times. It will work (Don’t ask me why).
If stuck with Mac logo (with loading arrows), then check the following settings
- Enable VT-x
- Check BIOS whether hardware virtualization is enabled.
- Run virtualization detecting tools to make sure that host OS is detecting hardware virtualization. Because in some PCs, even when VT is enabled in BIOS the OS will not detect.
- Close VirtualBox completely and check the XML.
As this guide was done with the older versions, you can use the same VMware preinstalled image of Mac OS 10.5.5 without modifying ting the XML file on latest Oracle VirtualBox. It is better to virtualize and use the latest version of macOS rather than trying 10-year-old product except you have some specific reason for that.

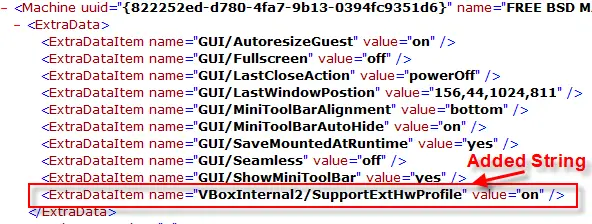
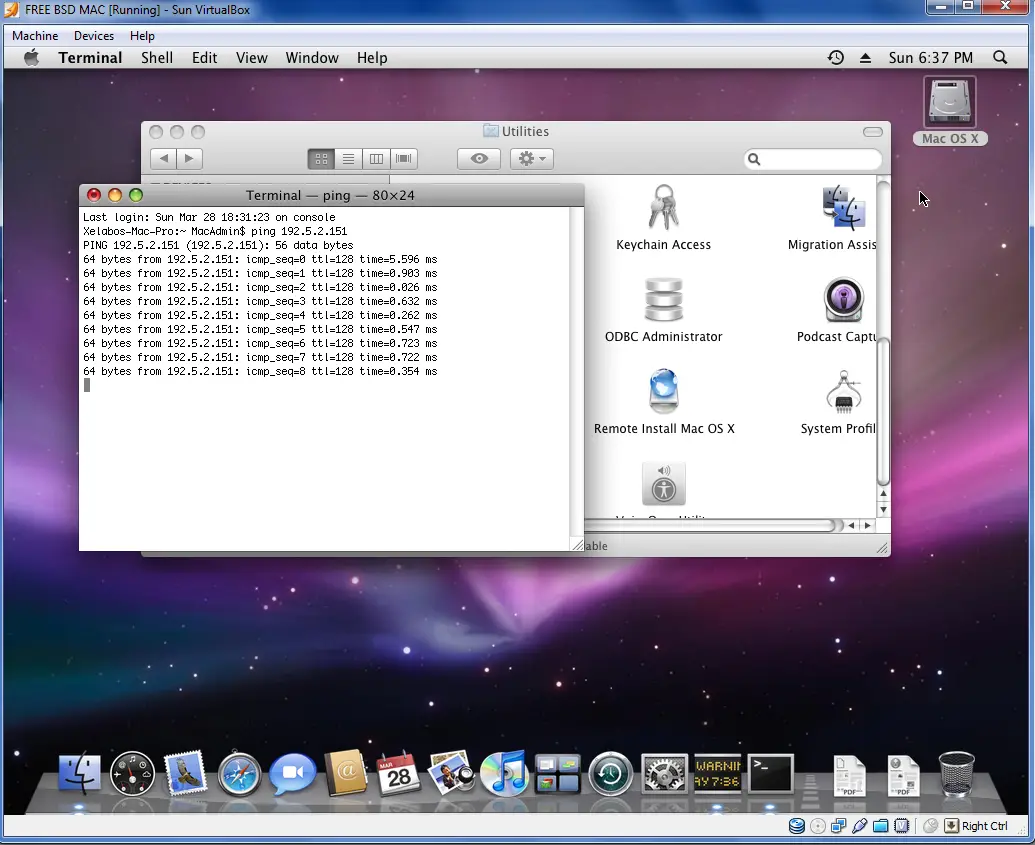





Hello,
Did someone get the sound working?
thanks
How to resolve Quartz extreme trouble?
Thanks
Hi, Quick update about sound.
Check this post. I installed the sound driver which mentioned in first step, but sound quality is very poor. It may work fine for you. If it works, please inform here. It will be useful for others.
http://forums.virtualbox.org/viewtopic.php?f=4&p=136895
Hi Thanks for the post. Booted fine and network works too. However, about resolution I don’t have the dir /Library/Preferences/SystemConfiguration and therefore the file com.apple.Boot.plist is also missed. How should I configure it? I suppose the SystemConfiguration dir contains important files that are missed. Can you point out where to get it?
Cheers
@Mel, i first could not find that directory too. But then i checked a second a while later, and it had magically appeared. Good luck with finding it.
Works flawlessly here!
Both on VirtualBox (3.1.8) with that string in the .xml file and on VMware 7.0.1 (without tricks).
CPU: AMD Athlon II X2 240 (2.80 GHz)
Running Leopard nicely on VirtualBox! 🙂
Thanks Leon, but still didn’t appear 🙁
I tried to create the dir myself, found a com.apple.Boot.plist on the web, put in the dir and changed the resolution but didn’t work. I suppose it’s not that straight forward. So any suggestion would be really appreciated.
Cheers
I had the same problem and solution as another person pointed – osx not working as a guest of windows 7 64 bit, but working on the 32 bit version of the o/s, except I have been trying on Ubuntu – which costed me a full day of attempts.
So I can confirm:
Ubuntu Karmic 64 bit + VirtualBox 3.2 beta 3 => NOT working, no matter what.
Ubuntu Karmic 32 bit + VirtualBox 3.2 beta 3 => working
The successful configuration had Mac OS X as guest type and 1 CPU, but I think it works fine also with other more loose configurations.
Forgot to specify the host configuration:
Dell Studio XPS 1640.
@Mel, try to add following string in xml file
ExtraDataItem name=”CustomVideoMode1″ value=”1600x1200x32″/
@Landon,I’m sure you tried to say this, if not, add it with Quotes.
Anybody tried sound?
@Dinesh, thanks for the reply but that didn’t work. I also tried sound, but doesn’t work either. Just to add more info, when it starts I don’t have to login, goes directly to the desktop.
I’m gonna try this all out. Everyone hope I get all working on my end. 😀
So wait, as I understand it, 64 bit Host OS will NOT work with this guide and setup? Crap. 😛 I’ll give it a shot anyway to see what I can do.
I have a 64 bit os (windows 7) and virtualbox 3.1.8 and all is working, except sound. Resolution (with the trick of adding extra xml data) and Internet with a bridge connection with dhcp with manual ip. But i noticed its run a little slow. Someone have the same experience?
@Crap OS X
I’m sorry, but the MAC OSX is working on my Linux :
– Ubuntu Lucid Lynx 10.04 64 bits !
Great tutorial ! I’ve installed that on Ubuntu 9.10 32 bits, everything works, except the network… like others, I tried a lot of thing, nat, bridged, connect/disconnect cable, change parameters, nothing succeed. I take any other idea..
MAC can see the dhcp server and get an IP like 169.254.49.13 if I let all automatic. If I try to do a ping, I can see there’s no route to the host. I tried with a static IP from my range too, but if fails the same way…
@david: dhcp clients set the ip to 169.254.x.x when they are _not_ assigned an ip, so you guest os is not receiving an ip.
Thank Crap OS X ! Didn’t know that… I’m trying to define the ip config manually on the mac side but no success. I can’t even ping my router..
Hi,
Thank you for your article. Have successfully launched vmware image of Mac os X on virtual box v 3.2.0_beta3 r61544.
Host pc DELL Latitude D630. (You should update BIOS and enable visualization first)
Works just fine. Have set “OS type” to MAC OS X
Mac OS X 10.5.5
There was no need to use some switches like -legacy or platform=x86pc or so on.
Only one difference from default settings I’ve made unchecked “enable EPI”. Otherwise it boots till command line of EPI
Is that normal macosx says the mac address for the adaptaor is 00:00:00:00:00:00 whatever I do from VirtualBox ?
i’ll only get to the circle of death (loader error). i tried everything which has been recommended: no success. plus: if you let it run longer virtualbox stalls.
seems to eat CPU. i even ran it in -v mode (-legacy would give me a blank black screen) but it stops with some ACPI things: http://localhostr.com/files/22ac21/Mac%20OS%20X%20wird%20ausgefhrt%20-%20Oracle%20VM%20Vi.png
Tried this on Tecra (C2D T7200) without success. Virtualization was off by default so had to turn this on in BIOS. Now I get…
1) without “-v -legacy” options on the boot: prompt it goes to grey screen with apple logo
2) With “-v -legacy” it goes to a black screen
Then it just seems to hang.
With VirtualBox 3.2, it works ! I deleted the added line in the machine xml, then specified Mac OS as machine type, and now I’ve the network working..
It works! Virtualbox 3.2, Mac Os X as machine type, no added line in xml, with -legacy option. Thanks David!!!
well thanks anyway, i got it to run another way (no vmware image, just an iso), but i’ll give it another try again in a few hours i guess.