If you are still a fan of Windows 98 and want to have it on your Windows 10 or Linux or even macOS computers, you can have it by using VirtualBox. Why do you need to have Windows 98 now? It depends on you and the purpose. Still, some people love to play a few old games (DOS-based) and use legacy programs. Another good idea could be to keep a collection of working old Windows Operating Systems on the virtual environment.
I’m sure you can even show to your kids/friends to surprise them the oldest OS we used back in the year 1998 to 2002.
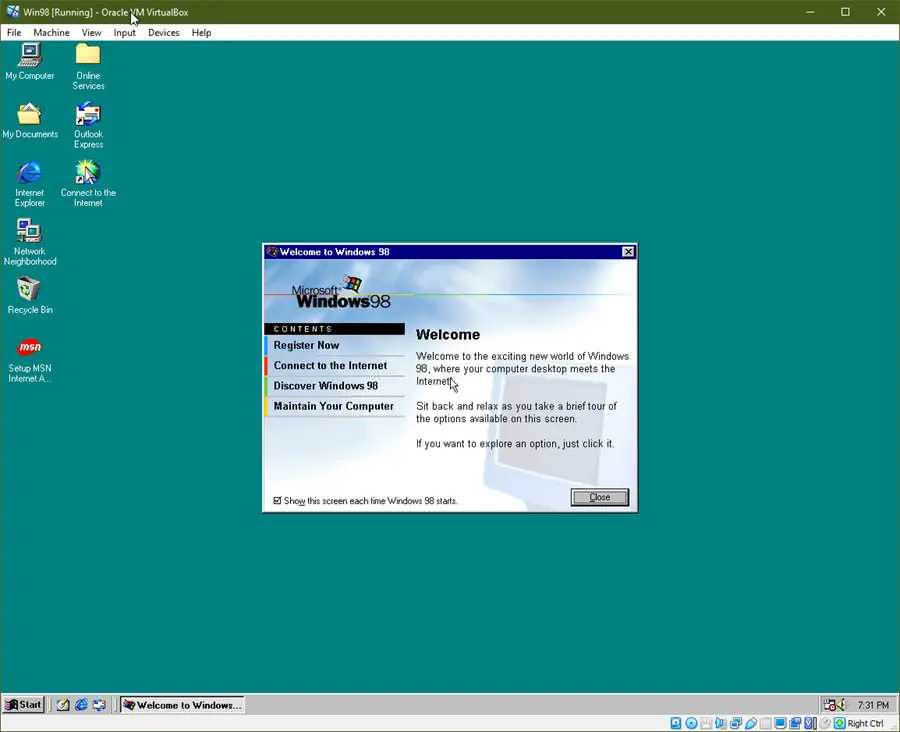
To save your time which involves in downloading the CD/ISO file and following installation steps (by the way, the installation time takes more than the Windows 10), here is the pre-installed VirtualBox image of Windows 98 SE. It is just a 64MB zipped file; you can easily download, import and use it on Oracle VirtualBox.
Note: As VirtualBox does not support guest additions on this older version of Windows OS, we may not able to use other enhanced features. You must use the right Ctrl key to release the cursor from VM.
We created this image from Windows 10 host computer. It should work on other Operating Systems such as Linux and macOS as long as you have the VirtualBox and correctly configured virtual machine settings.
Summary of the Pre-Installed image
- Installed version: Windows 98 SE
- License/Key: It is already activated. You will find plenty of working keys on the internet.
- Display: VBEMP Universal VESA video driver installed. This enables the virtual machine to have 32 bit True colors and enough pixel resolutions inside the VM.
- Sound & Network: Worked out of the box.
- Updates: There are some unofficial Windows updates available for Windows 98 SE. But, we haven’t installed them. If you like to install, we highly recommended taking a snapshot of the VM before proceeding.
Related: Install Windows XP on VirtualBox by pre-installed image
How to use Pre-Installed Windows 98 SE on VirtualBox (Windows 10 host)
1) Download the pre-installed image from this link. This is just a virtual hard disk file. You need to extract it to the place where you will keep this virtual machine files. You must get a 2GB Win98.vdi file after the extraction.
2) Create a new VM. Set 1024 MB RAM.
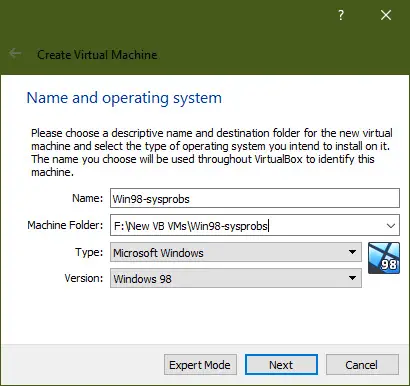
3) On the next screen, instead of creating a new hard disk, select ‘Use an existing virtual hard disk file’ and browse the extracted file.
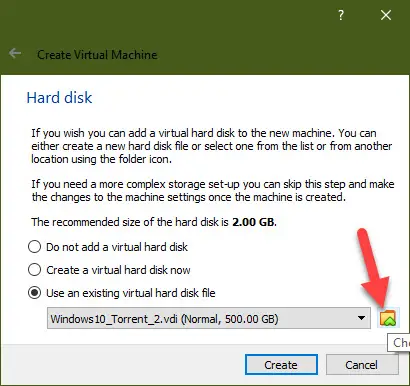
4) Add to Hard Disk selector area and choose the file as shown below.
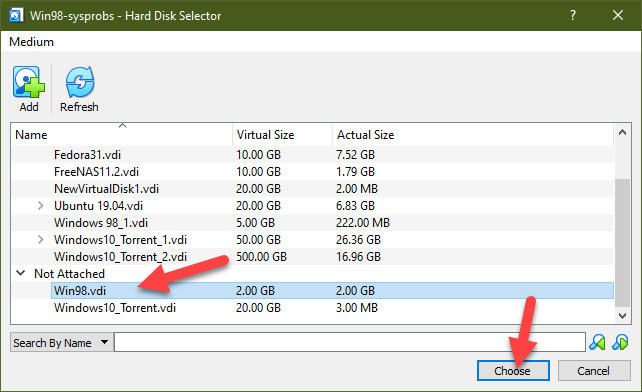
5) Press create button.
6) Before powering on the VM, change the below settings.
Under System -> Processor -> Check the ‘Enable PAE/NX’
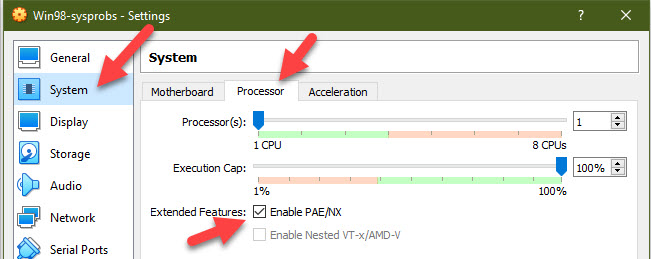
Display -> Screen -> Video memory to 64MB, also tick the ‘Enable 3D Acceleration’
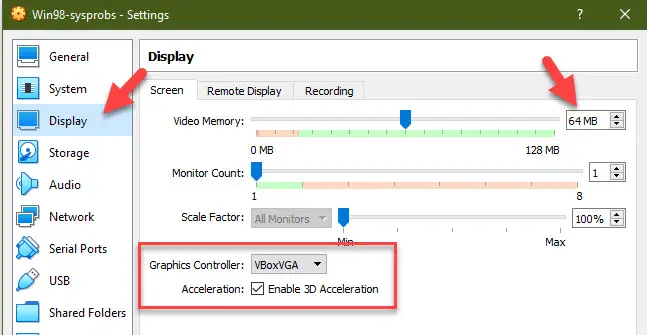
Leave the other settings unchanged.
7) Start the VM now.
You should land on the login screen. It doesn’t have any password, press enter or OK.
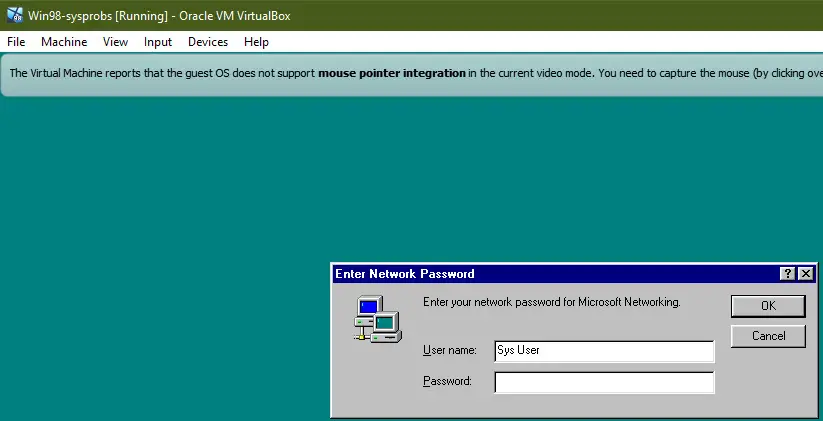
8) Take a snapshot before making any changes.
Now you have a working Windows 98 SE on your Windows 10 computer by VirtualBox with the operational sound, network and 32bit color scheme.
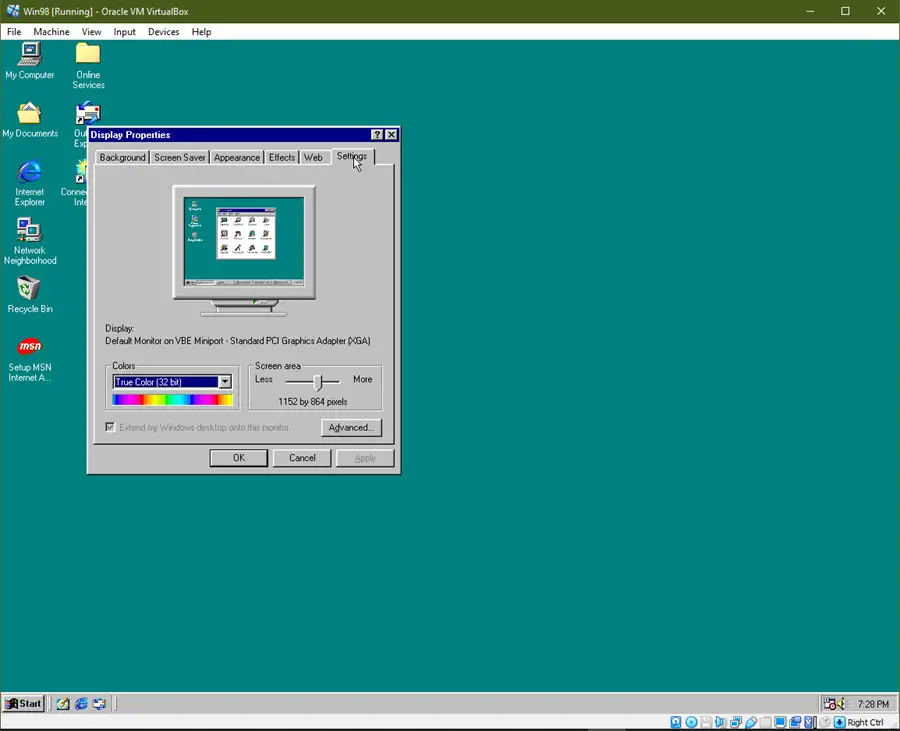
The current disk size is 2GB and it was set as fixed size for better performance and future use. Mostly it has enough disk space to install whatever you required on Windows 98 VM. If the 2GB is not enough, you can add another VDI file to the virtual machine and attach as another partition.
We hope you will have fun with this Win 98 SE OS. Do let us know how this pre-installed image helped you and what are the difficulties you faced to import and use it on Oracle VirtualBox.
Resources: This guide helped me to create this image.



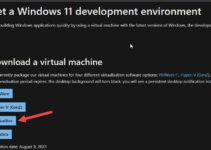

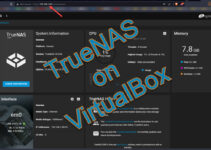
Hi there! Could you, please, fix the link for the image? I tried to download the image file, but the links seems to be broken. Thanks!
Sadly this does not work for me. The image boots, but immediately throws an error “Shell32.dll file is linked to missing export shlwapi.dll: tFileAttributesA”
Same here, doesn’t work.
Disable Acceleration under settings -> Acceleration -> Interface to NONE and uncheck nested paging
Nope, it’s the same thing
I followed the instructions to the letter using VirtualBox Graphical User Interface
Version 6.1.14 r140239 (Qt5.6.2).
I’ve been trying to get a 98SE where I could adjust the screen resolution.
Worked great for me! I had a lot of trouble following other guides to installing windows 98, but this pre-installed version took out all the hard work. Thank you, it’s very helpful.
still ask for password(enter your network password for microsoft networking)
user name:Sys User
works with 1234
What version of virtualboc are u using?
Dropping the RAM to 512Mb instead of 1024 fixed the Shell32.dll error for me
Complains about a lot of missing DLLs on VirtualBox 6.1
Still, it’s way better than the installation I managed to get from the ISO, specially the display drivers
worked fine for me, thx.
Host system is latest Ubuntu and I previously installed Win98 (no SE) from an old Disk as well, so I know about your effort and struggles 😉
I’m still looking for support for a USB joystick in Win98SE.
Any ideas?
I have attempted to follow your guide but I have received the following error:
Failed to get device handle and/or partition ID for 0000000001448370 (hPartitionDevice=0000000000000d0d, Last=0xc0000002/1) (VERR_NEM_VM_CREATE_FAILED).
Result Code:
E_FAIL (0x80004005)
Component:
ConsoleWrap
Interface:
IConsole {872da645-4a9b-1727-bee2-5585105b9eed}
What should I do?