Android lovers can use virtualization software like VirtualBox, VMware and other similar software to run Android OS on desktop or laptop PC. This guide shows the step by steps to install Android 5.1 Lollipop on Windows 10 PC by using Oracle VirtualBox. Why to install it on a PC? it is a good question. It is most suitable for testing purpose and developers. Instead of playing around with your working Android smart phone or tablet, you can install it on virtual environment and try the all experiments and development tests on it.
Obviously you are not going to get the same performance and graphical experience on your Windows computer with Android like on real smartphone/tablet, but still it gives chance to play around with it in temporary location. Snapshot features on virtualization software will allow you to revert back the virtual machine state to any earlier state if something goes wrong with the guest OS which is Android 5.1 in this case. We have already published similar guide about KitKat 4.4 earlier here.
Check out these laptops which are under 200 US dollars that come with Google Chrome OS. The Android 5.1 Lollipop OS version which we are going to install is made for X86 PCs, it can work on 64bit computers too. It’s modified by few developers to support PC platform. You can download the previous and future Android X86 versions for PC support from there site here.
What You Need?
a) Oracle VirtualBox
b) Android 5.1 X86 ISO version (Download it from here)
c) A Windows 10 or 8.1 computer (that can be a laptop or desktop to run VirtualBox)
Steps to Install Android 5.1 Lollipop on Windows 10/8.1 with VirtualBox
1) Make sure you have downloaded the ISO file of Android x86 5.1
2) Create a new virtual machine. Select the Linux as OS and Other Linux 32-bit. No matter if you are running 64bit Windows OS, select 32-bit Linux version because we are going to install the X86 (32bit) version of Android.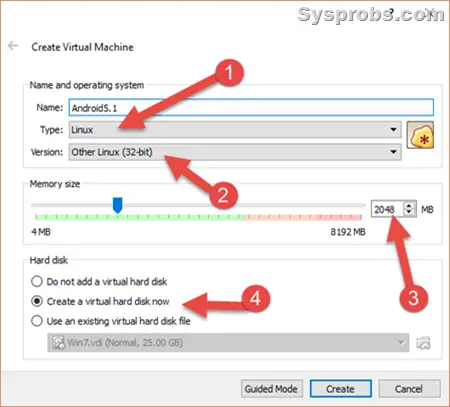 Select the memory size to minimum 2GB (2048MB). You can set more if you can allocate more RAM from your physical computer. You have to create a new disk (4) on the next screen.
Select the memory size to minimum 2GB (2048MB). You can set more if you can allocate more RAM from your physical computer. You have to create a new disk (4) on the next screen.
3) Create a new disk from the next screen. It can be more than 8GB, I selected 12 GB disk space. If you are going to install more apps and games, then allocate more disk space.
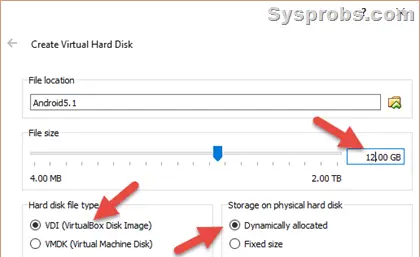 4) Click next and complete the creation of Android 5.1 virtual machine on Windows OS platform.
4) Click next and complete the creation of Android 5.1 virtual machine on Windows OS platform.
Now we need to mount the downloaded Android 5.1 ISO to CD drive of virtual machine, so the new virtual machine can boot from ISO file and start the installation.
Go to settings of the Android 5.1 virtual machine and select Storage. Click on the CD/DVD drive (which would be empty for you), then click on the CD icon as shown (3) below and browse the ISO file from local disk. Browse and select the downloaded ISO file of Android 5.1 and load it. It would show as below once the ISO file is loaded properly.
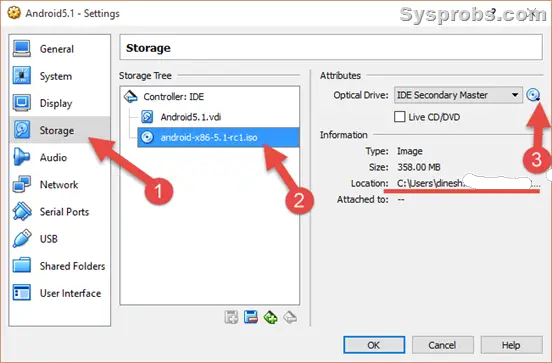
5) Power on the virtual machine, it will boot from the ISO. Select the installation option as below.
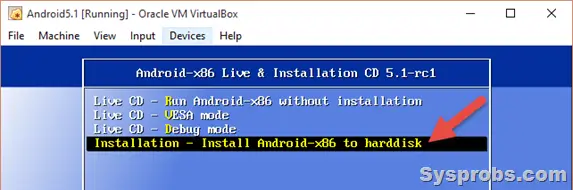 6) We need to create a partition on the disk to continue the installation. Select ‘Create/Modify’ partition option (1) and select No to GPT partition option as below(2). GPT partition type is basically required for more than 2TB disks only, since our disk is very small for Android 5.1 Lollipop installation, we do not need to select GPT type here.
6) We need to create a partition on the disk to continue the installation. Select ‘Create/Modify’ partition option (1) and select No to GPT partition option as below(2). GPT partition type is basically required for more than 2TB disks only, since our disk is very small for Android 5.1 Lollipop installation, we do not need to select GPT type here.
7) We need to create new primary partition. Since we are not going to split the partition, give the full available space to create the new partition.
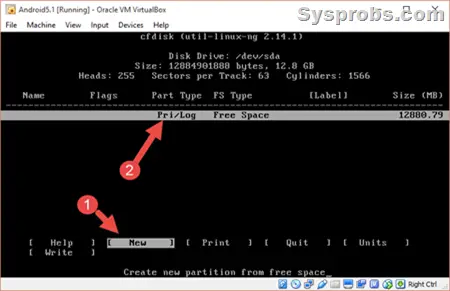 Select Primary type and leave the entire disk space.
Select Primary type and leave the entire disk space.
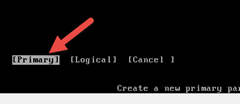
8.) The disk should be bootable, so it can boot the Lollipop Android 5.1 on Windows 10 VirtualBox. Select the disk, then move to ‘Bootable’ (2), press Enter. On the next screen, select and Enter ‘Write’. This will write and save the partition information on the virtual hard disk.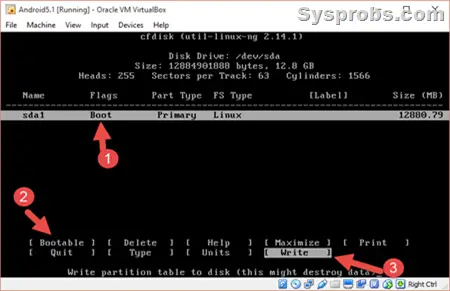
On the next screen, confirm to writing option. Even though it would say that it’s going to destroy the information on the disk, it’s fine at the moment since we do not have any data on the new virtual hard disk.
9) Once you come out from the partition creation black screen, select the disk you have created to start the installation. It will look like below.
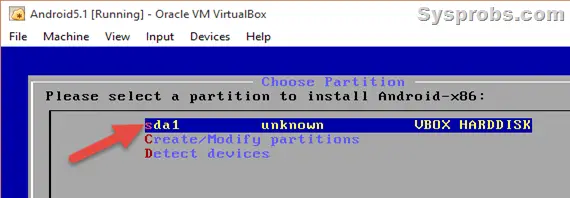 10) Now time to format the disk. ext3 file format is fine for Android 5.1 to install it on Windows 10 PC. Select it and press Enter.
10) Now time to format the disk. ext3 file format is fine for Android 5.1 to install it on Windows 10 PC. Select it and press Enter.
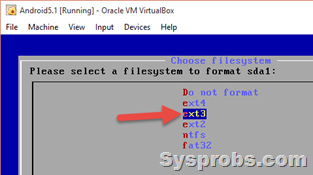 11) We need to install GRUB boot loader to boot the Android 5.1 virtual machine. Click Yes for that option.
11) We need to install GRUB boot loader to boot the Android 5.1 virtual machine. Click Yes for that option.
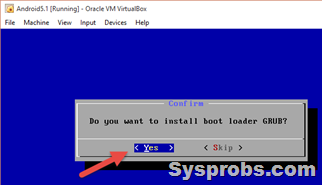 EFI GRUB2 boot loader can be skipped, because I really do not know whether it’s required in this case.
EFI GRUB2 boot loader can be skipped, because I really do not know whether it’s required in this case.
12) Next screen is to start the actual installation. Click Yes and start the installation. It will copy some files and end soon.
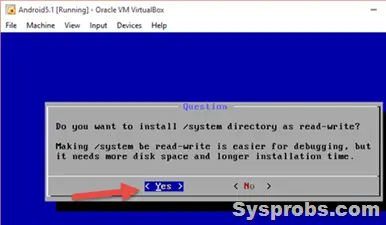 Once it’s completed, you can run the Android 5.1 on Windows 10/8.1 directly or reboot the virtual machine.
Once it’s completed, you can run the Android 5.1 on Windows 10/8.1 directly or reboot the virtual machine.
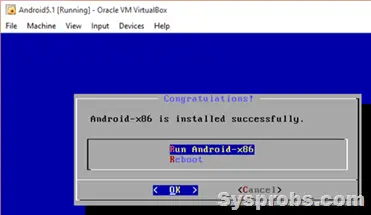 13) You must unload the ISO file which we mounted before starting the installation at step 4. If you still have the ISO on the CD/DVD drive, the virtual machine will boot from the ISO and ask for installation again and again. Remove the ISO from CD/DVD drive and boot the virtual machine.
13) You must unload the ISO file which we mounted before starting the installation at step 4. If you still have the ISO on the CD/DVD drive, the virtual machine will boot from the ISO and ask for installation again and again. Remove the ISO from CD/DVD drive and boot the virtual machine.
14) Android 5.1 VM will boot without any issues. To get the mouse control inside the VM, ‘Mouse Integration’ should be disabled as below. 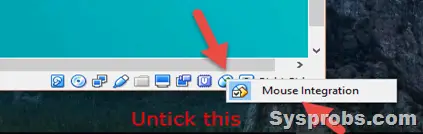 Like normal Android phone initial setup should be done to get the full fledged Android 5.1 OS on PC. Your physical computer must have Internet access to connect Google Play store and login with your Gmail account inside virtual machine.
Like normal Android phone initial setup should be done to get the full fledged Android 5.1 OS on PC. Your physical computer must have Internet access to connect Google Play store and login with your Gmail account inside virtual machine.
You will be seeing the working Lollipop on VirtualBox. As said earlier, the performance may not be up to the mark, but still you can play around with it.
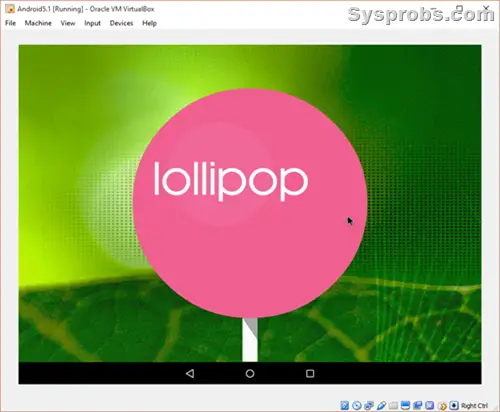 Hope this guide would be useful to install and setup Android 5.1 Lollipop on VirtualBox with Windows 10/8.1 PC.
Hope this guide would be useful to install and setup Android 5.1 Lollipop on VirtualBox with Windows 10/8.1 PC.

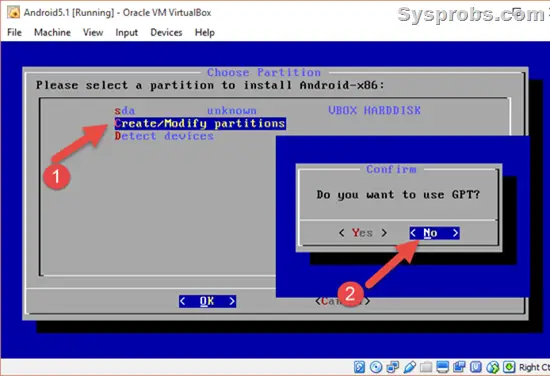





i get this message:”unsupported p6 cpu model 42 no PMU driver, software events only”,what is this,android can’t start
i get this message:”unsupported p6 cpu model 42 no PMU driver, software events only”,what is this,android can’t start,helpppp
It worked as advertised!
I get “Warning!! Unsupported GPT (Guid Partition Table) detected. use GNU Parted.
nevermind, i made a new virtual hard disk