When working on a device, we are unsure how it processes data or gives us an output. Be it a simple calculation, font change, or screen resolution. Any such task is handled by a program designed by their respective vendors.
One such application that works on Windows 10/11 is the IgfxEM module. IgfxEM module is responsible for display and screen resolution settings. We will discuss this module’s functionality and features in detail.
What is the IgfxEM module?
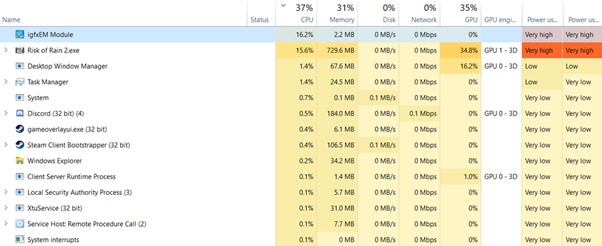
IgfxEM module or a driver is designed by Intel Corporation, and its primary usage is to act as a bridge between graphics device and computer interface.
It processes all given commands by the system GUI; process and saves them in real-time. For example: change screen resolution and keep those settings intact on the next launch after the restart.
Although this tool is designed by Intel and is mainly used (or seen) on a device with Intel HD as a graphics processing unit, it is also seen on machines with NVIDIA and AMD GPUs.
Being IgfxEM module designed by a third party, this file is not a Windows critical resource, and even without this exe file on the machine. Windows can work as expected.
As we are now aware of the IgfxEM module, let’s talk about whether it is a genuine file or not.
Is the IgfxEM Module File Genuine?
In most Windows attacks, hackers attack system files or applications that run on the device. So, just by looking at the name, we cannot be 100% sure about a file is real or fake.
This can also stand true for the IgfxEM module, and we should find a way to check and validate its legality; here is how below:
- Go to the search bar on Windows 10/11 and type “igfxem” -> right-click and select the open file location. This will open the installer file location folder with the igfxem.exe file in it.
- In this step, do a right-click on the igfxem.exe and select properties; The properties will display all information about that particular file. Tap on Digital Signatures and look through the signature list.
- IgfxEM file is developed by Intel and is digitally verified and signed by Intel and Microsoft. Hence if you see their name in the signature list, the exe file is authentic. In other cases, if a file is compromised or modified in any way, the signature list will say “unable to verify”.
- If you see other cases that we discussed in step 3, then it is highly likely that the file is not genuine, and you should delete it as soon as possible.
Please be aware that deleting the IgfxEM module won’t cause any significant issue to the PC. It is not a system file, but an addon used by Intel and other GPU manufacturers to enhance Windows performance and interact with base Windows 10/11 OS.
But what if it is consuming a high CPU and causing performance issues, and before removing it, you would like to stop it? In this case, we’ll first close the program and then move to the next step to remove it.
How to Disable the IgfxEM Module?
There are two ways to disable the igfxem.exe module:
- Using Task Manager:
- To kill the igfxem.exe process running on the PC, the user can press CTRL+ALT+DEL keys on the keyboard and select Task Manager from the option list.
- Go to the Processes tab and look for igfxem.exe module -> right-click and select End task.
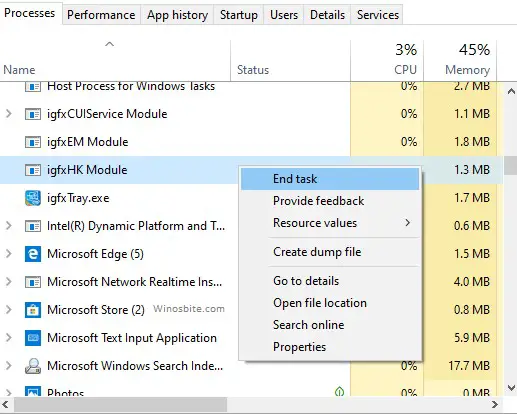
3) The above step will close the IgfxEM application immediately.
- Using Windows Services:
Users can disable the program using Windows services responsible for igfxem.exe to load with Windows 10/11 OS.
- Go to the search bar on Windows 10/11 and type “services.msc” -> enter
- In services window, look for igfxem process -> right-click -> properties
- From Startup type -> select Disabled -> apply and ok to save
- The above step will immediately disable the IgfxEM services from running on the Windows 10/11 OS.
Even disabling the IgfxEM module using the above step doesn’t solve the problem. We have to try removing the application from the system itself as a last resort.
Please be informed that removing the IgfxEM module won’t break the system but only slows down due to resources not being able to transfer from Intel or GPU to Windows OS. This issue can be overcome by reinstalling the module back once removed.
How to Uninstall the IgfxEM Module?
- Go to the search bar on Windows 10/11 and type “control panel” -> enter
- From the program list, locate Intel Graphics Driver, select the application, and click on uninstall from the top left-hand side.
- The application will be removed from the system to clean rest over files, close all windows and restart the computer.
If the user has uninstalled the application and now looking for a safe way to install the application back, then here is the step-by-step process to install the IgfxEMmodule below:
How to Install IgfxEM Module on Windows 10/11
- As we know IgfxEM module is designed by Intel Corporation; then, we should be looking for a way to get this file from the Intel Download Center section here.
- The above link will list the IgfxEM module based on different generations of Intel processors. Users can look into their system config using the msinfo command in the Run window and download the correct file.
- Double click on the downloaded file to run. The exe file will try to reinstall the IgfxEM file back into the system. After the installation process is complete, it may ask the user to restart the OS to adapt to the new changes.
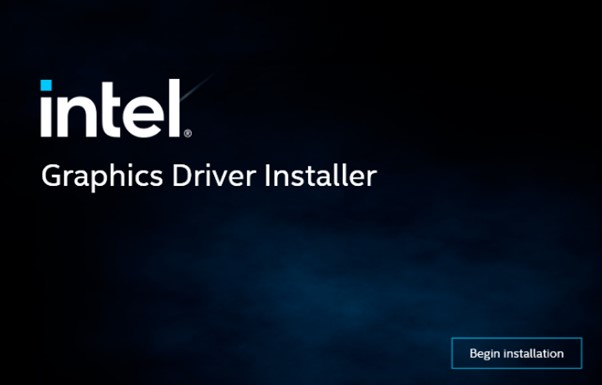
- After completing the above step, check how the newly installed IgfxEM module works and its health or behaviour.
Users can go to Task Manager -> look for igfxem.exe module and observe the CPU/GPU and memory usages for some time.
If everything seems normal and doesn’t cause any problem, it can be assured that a correct IgfxEM file is now configured.
In today’s internet-connected device, any device or file can get compromised and cause such issues. Have you encountered any such problems on your device? How did you solve it? Do let us know in the comment section below.






