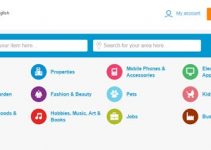AvLaunch.exe is often a genuine process associated with Avast Antivirus by Avast, a software provider founded in the Czech Republic. AvLaunch.exe is used to start the Avast antivirus application, and you’ve probably seen it if you’ve got the free antivirus program installed on your system.
Having said that, malware authors and hackers, in general, prefer to call their dangerous applications AvLaunch.exe since it makes it simpler to deceive victims into installing infections on their computers.
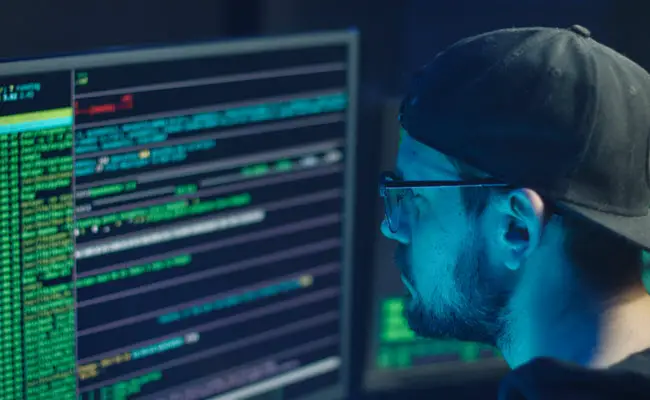
Symptoms of AvLaunch.exe
- Fluctuations in the internet connections
- Unusual slowness on your computer
- Annoying popup ads
- Infections by other malware entities
- Reduced system performance
Do any of these symptoms appear on your computer when you run the AvLaunch.exe file? If this is the case, your computer may be infected with malware, and you should take action to remove it. Read on to learn how to remove AvLaunch.exe and its components from a Windows PC like Windows 10, Windows 11 or 7.
How to Remove AvLaunch.exe from your PC?
If you suspect that AvLaunch.exe is a malicious entity, you may use reputable anti-malware software to delete it completely. It will also make it more difficult for malware to download other malicious entities.
You ought to be aware that the file AvLaunch.exe may not be the main procedure causing your computer to behave as stated above. Without anti-malware software, it may be impossible to narrow down the specific files and applications.
Method 1: Remove Files Linked with it
You may use the Windows Task Manager to terminate the AvLaunch.exe operation and identify the location of the directories that run it. After discovering the files mentioned above, you can remove them. And here is the how and when to use Windows Task Manager to terminate and uninstall troublesome programs:
- Open the Task Manager (either by pressing Ctrl + Alt + Delete keys or right clicking task bar).
- Navigate to the Processes tab in Task Manager and check for processes linked with the AvLaunch.exe virus.
- Select Open file location. After you’ve determined the file’s location, choose Finish job.
- Now, navigate to the installation directory and remove any files and directories related to AvLaunch.exe.
Method 2: Delete AvLauch.exe from Windows Startup
Windows Startup is a useful feature that allows specific programs to run automatically when the machine boots up. It will save you time, especially if the apps in question are often used. However, if there are several starting applications or if a malicious entity has seized the process, it might cause your System to decelerate.
Follow the below steps to start Windows Startup:
- Type “task manager” on the search bar or press Ctrl + Alt + Delete keys at the same time to run the Windows security options. Now, select Task Manager from the given options.
- Go to the Startup tab in Task Manager.
- Locate the AvLaunch component, right-click it, and select Disable.
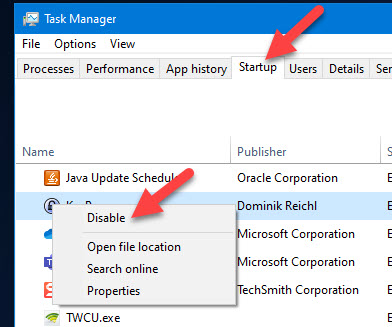
Method 3: Use System Restore
System Restore is a Windows function that allows you to reverse any changes to your PC’s settings, programs, or upgrades that have had a detrimental impact. To utilize System Restore, you must first create a restore point on your PC.
And here is how to use System Restore:
- Type in “create a restore point” into the Windows search box.
- Navigate to the System Properties application that opens, then to the System protection menu, and then to System restore.
- Choose a restore point from the list of possible restore points on your System.
- Tap on Next
- Tap on Finish
- Now, close the window.
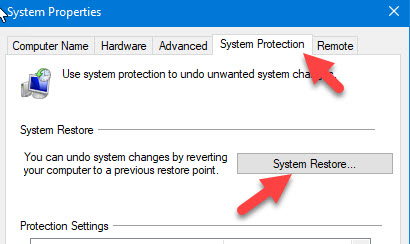
Method 4: Safe Mode
Safe mode is the most basic version of Windows and is a fantastic approach to solve computer issues. Safe mode is available in two modes: safe mode and safe mode with the internet. Safe mode with the internet makes it possible to connect to network resources like the internet or PCs on your network.
Here is how you can boot your PC into safe mode:
- Go to the Start menu
- Click on Settings
- Click on Update & Recovery
- Click on Restart now.
- After restarting your PC, you will get a Choose an option screen. Navigate Troubleshoot and click on Advanced Options.
- Now click on Startup Settings and then tap on Restart.
- When your computer restarts, go to the Startup Settings menu, select the fourth option, or hit F4 to start your PC in safe mode. To enter Safe Mode with Networking, hit the 5 or F5 key.
Method 5: Reset Your Computer
If all other methods of removing spyware fail, you may always reset your PC to its factory settings. A reset will delete all foreign programs from your PC and save the most important, often found on Windows apps.
To do a Windows 10 reset, follow these steps:
- Go to the Start menu
- Click on Settings
- Click on Update & Recovery
- Click on Recovery
- Click on Get started, below Reset this PC
Frequently Asked Questions
How do I cease the AvLaunch process?
To cease the avlaunch.exe process from functioning, you must either uninstall the application connected with the file or eliminate it using a Malware and Virus remover if the file is a virus or malware.
Is AvLaunch a Virus?
According to the information we have, AvLaunch could also be a malware or virus because even a legitimate program can be contaminated with malware or virus to disguise itself.
Is AvLaunch consuming a lot of disk space?
You may find this by launching the Task Manager program (right-click on the Windows Taskbar and select Task Manager) and selecting the Disk option at the top to filter and determine AvLaunch’s disk use.
Is AvLaunch consuming high CPU usage?
By using the Task Manager program, you can see if AvLaunch is utilizing the entire CPU.
Locate the AvLaunch.exe process and examine the CPU utilization percentage.
Conclusion
We hope that this article has been of assistance to you in resolving any AvLaunch.exe issues you may be having. If you have any suggestions, comments, or questions about this topic, please leave them in the comments section.