When we get a new device and want to use it on our computer, primarily all peripheral devices work without any issue; however, there are a few devices or machines on which any device configuration fails and throw this device cannot start (code10) operation failed the requested operation was unsuccessful error.
If you face similar issues, apply the steps below on your Windows 10 or Windows 11 computers.
15 Ways to Fix This Device Cannot Start. (code 10) {operation failed} Error
1) Restart the computer:
Restarting the device is one of the easiest ways to fix any system-related issue. It helps to delete broken kernel cached files, boots devices with the best Last Known Good Configuration settings and helps to unclog broken system issues.
- To restart the Windows 10/11, go to Start -> Power -> Restart
- Wait for the system to boot up completely
- Check connected device performance; is it working correctly or not
- If not, unplug the device, plug it back, and check again.
If the restarting device doesn’t resolve, this device cannot start (code10) operation failed the requested operation was an unsuccessful issue, and we will move to the next troubleshooting step.
2) Run Windows Troubleshooter:
Windows 10/11 has an inbuilt Troubleshooter that helps find and fix system files, reset services, and solve the update issue.
Windows Update Troubleshooter looks for all dependent services needed for Windows to run updates on the device, reset and check its performance.
If it can do so, it displays the message as an issue found and successfully resolved.
- To run Windows Update Troubleshooter, go to Start -> In the Type here to search “Troubleshoot settings” -> enter.
- At the bottom of the window, click on “Additional troubleshooters.”
- Select “Hardware & Device” from the Getup and running section, and select “Hardware & Device.”
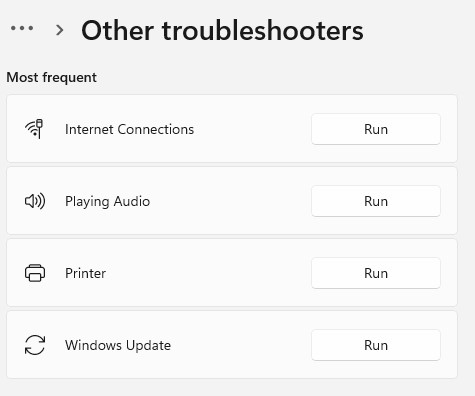
- Click on the advanced option and select “Apply repair automatically” -> next.
- Wait for the troubleshooter to complete scanning and perform a fix.
3) Update Device Driver:
The device driver acts as a bridge between Host OS, i.e., Windows and Hardware, and helps quickly transfer data and/or information.
- To update device driver -> go to Start -> In the search box enter: Device Manager -> enter
- The Device Manager window will open on the screen to locate the problematic device.
- Right-click on the device -> Select Update driver
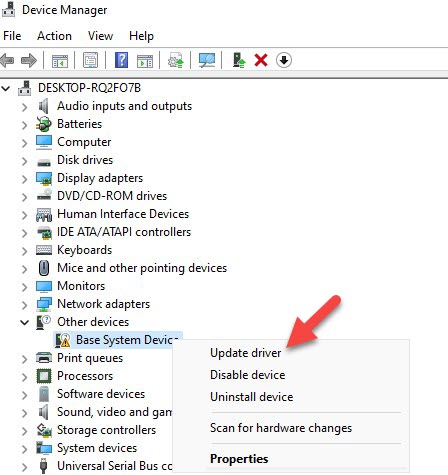
- On the next screen, select “Search automatically for drivers.”
- Let Windows look for a compatible driver for the device and install it on its own
- If the program cannot find a compatible driver copy, move to the second option, “Browse my computer for drivers.”
- Under this section, a copy (old version) of the device driver is present that will get installed and works with limited features. This can be further enhanced by installing the latest version of the driver from the manufacturer’s website.
- Select “let me pick from a list of available drivers on my computer” -> Select available driver -> Next
- Wait for the driver to get installed, and it will display “Windows has successfully updated your drivers” once installed correctly.
4) Rollback device driver:
In case the device was working correctly earlier and now stopped due to a recent software update. After downgrading, we have to roll back the driver and check how it works.
- To rollback device driver -> go to Start -> In the search box enter: Device Manager -> enter
- The Device Manager window will open on the screen, locate the problematic device.
- Right-click on the device -> Select Properties
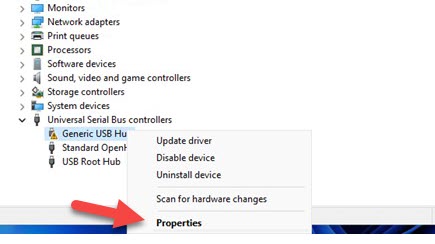
- Go to the Driver tab -> Select the “Rollback Driver” option
- Wait for the software to remove the current driver and roll it back to the previous build
- Restart the computer to complete the changes
Related: Change date format to dd-mm-yyyy in Windows 10/11
5) Uninstall and reinstall Device Driver:
If reverting the driver version to the previous build doesn’t solve the issue, we should try uninstalling and reinstalling is the next step.
- Go to Start -> In the search box enter: Device Manager -> enter
- The device Manager window will open on the screen, locate the problematic device
- Right-click on the device -> Uninstall device; it will prompt “do you confirm uninstall” click “uninstall.”
- The driver will be removed, restart the machine for changes to update
- After computer is booted, go back to Device Manager -> select the device -> right-click -> Update Driver
- On the next screen, select “Search automatically for drivers” -> let Windows look for a compatible driver for the device and install it on its own.
- Once the process is completed, restart the computer
6) Perform Windows Update:
The error code 10 can also be resolved by updating the machine to the latest Windows 10/11 version.
Apart from updating the default files, third-party updates for compatible devices can also be installed by following the below steps.
- Go to the search bar on the bottom left-hand side of the Windows 10/11 screen; type in the search box as “Advanced Windows Update option” -> enter.
- The above step will open the Advanced options window, wherein enable “Receive updates for other Microsoft products when you update Windows.”
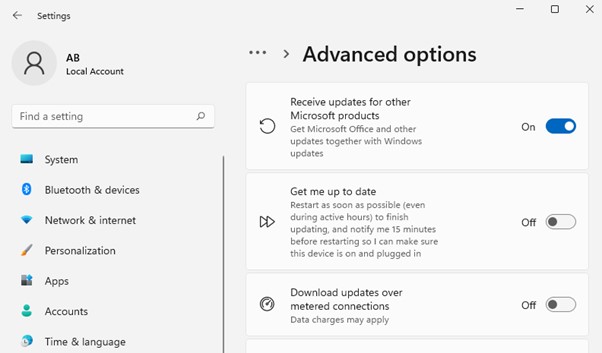
- Now press the back button and click on “Check for Updates.”
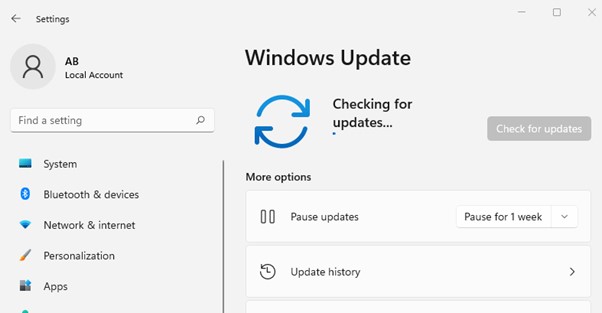
- After the scan is completed, the user should see under “View optional updates” for all other products update that is available to install -> select the one you want to install and click on “Download and Install.”
7) Disable and Re-enable USB Controller:
All external devices plugged into USB ports are controlled by the USB Controller.
Due to driver or kernel issues, it fails to detect the connected device. In such cases, disabling and enabling the controller is recommended.
- Go to the search bar on the bottom left-hand side of the Windows 10/11 screen; type in the search box as “Device Manager” -> enter
- Go to Universal Serial Bus Controller -> Select USB Controller -> Right-click “Disable device”
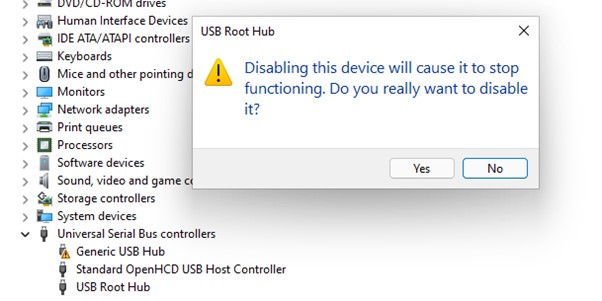
- Restart the computer back on, go back to Device Manager and re-enable the device
- Plug back the external device and check how it performs
8) Install an older version of Device Driver:
Sometimes, the current driver version doesn’t go well with Windows, and installing an old driver solves the issue.
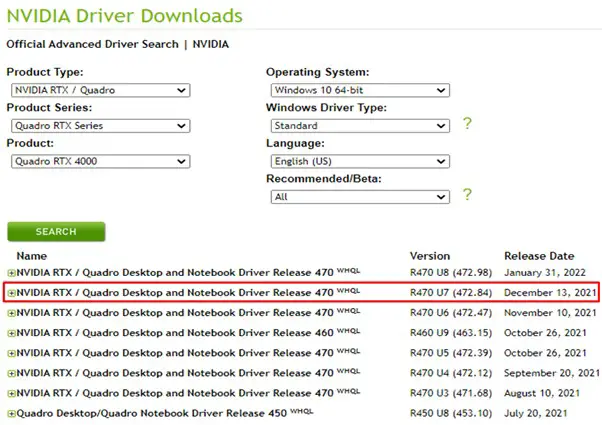
- Go to the device manufacturer’s website, for example, NVIDIA
- Search for the hardware and operating system on which it needs to be installed
- From the list of device drivers for NVIDIA RTX 4000 GPU, pick the second most driver, download and install
- Restart the computer for the changes to update, check device performance
9) Use System Restore Point:
When any new update or application is installed on Windows, it creates a restore point. This restore point is handy if something goes off, and revert is required to recover the system.
- Go to the search bar on the bottom left-hand side of the Windows 10/11 screen; type in the search box as “Create a Restore Point” -> enter.
- The System Properties window will open on the screen -> select “System Restore.”
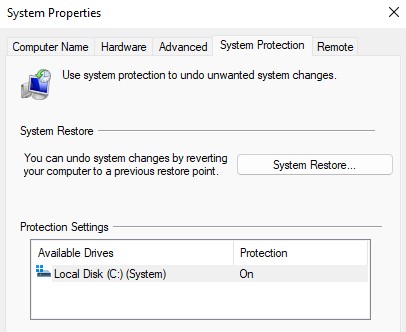
- In the System Restore window -> Next.
- From the list of the restore point, select the latest RP and click Next to Finish
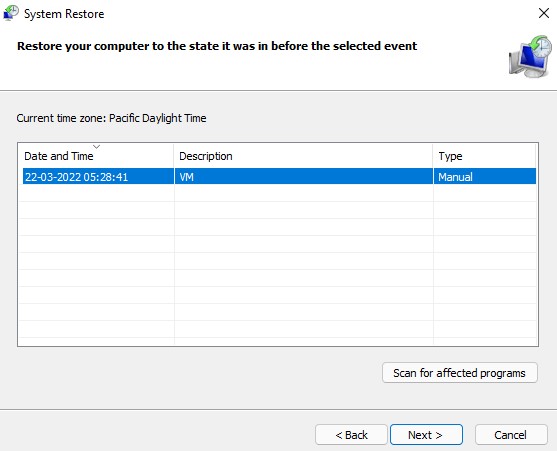
- Windows will restore the PC to an earlier date after the system restart
- After the system restore is completed, go back to Device Manager -> select device -> Right-click -> Update driver
10) Use an external powered USB Device:
When an external peripheral device is connected, it draws lots of power from the USB port. Which sometimes causes an issue with the USB port itself, or the machine will not work.
In those selected cases, powering the external devices solves the problem.
If a user is using a device that is not detecting in Device Manager or throws, this device cannot start (code10) operation failed the requested operation was unsuccessful issue error; connecting the device to external power should solve the problem.
11) Fix by Editing Windows Registry:
Due to wear and tear in Windows Registry, it fails to add new device entries into it and causes error code 10.
In such a few cases, users can manually add registry entries that make Windows detect connected devices.
- Go to the search bar on the bottom left-hand side of the Windows 10/11 screen; type in the search box as “Regedit” -> enter
- In Registry Window, navigate to HKEY_LOCAL_MACHINE\SYSTEM\CurrentControlSet\Control\Class
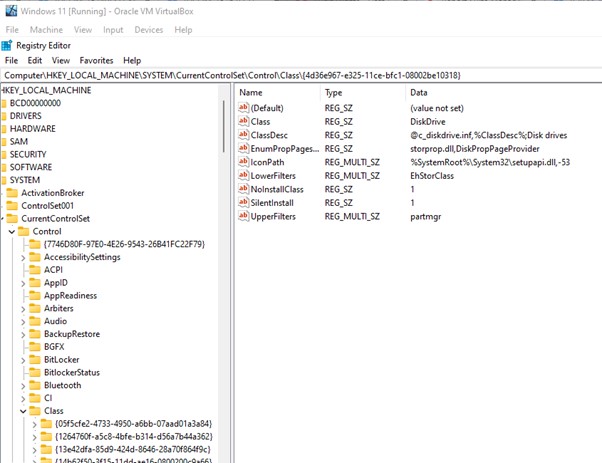
- Here user will see a list of GUID entries; all peripheral device has a unique GUID that is a list here under the Class folder
- In case a user is facing an issue with Keyboard, then look for its GUID value from the below list-> find the value in the Class folder -> Delete UpperFilters and LowerFilters file
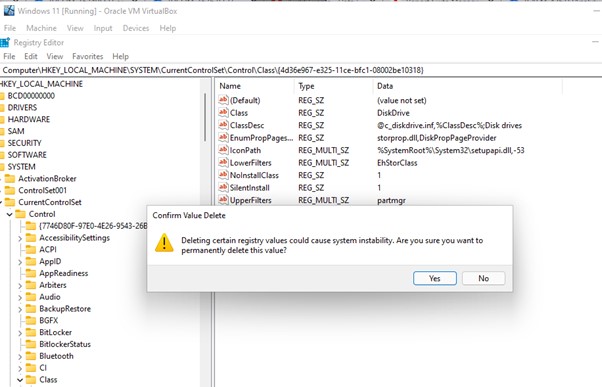
- Close Registry Editor Window and Restart the device.
- After the system restart, connect the device back and check how it works.
| S No | GUID | Device | Class |
| 1 | 4d36e965-e325-11ce-bfc1-08002be10318 | CD/DVD/Blu-ray drives | CDROM |
| 2 | 4d36e967-e325-11ce-bfc1-08002be10318 | Hard drives | Disk Drive |
| 3 | 4d36e968-e325-11ce-bfc1-08002be10318 | Video adapters | Display |
| 4 | 4d36e969-e325-11ce-bfc1-08002be10318 | Floppy controllers | FDC |
| 5 | 4d36e980-e325-11ce-bfc1-08002be10318 | Floppy drives | Floppy Disk |
| 6 | 4d36e96a-e325-11ce-bfc1-08002be10318 | Hard drive controllers | HDC |
| 7 | 745a17a0-74d3-11d0-b6fe-00a0c90f57da | Some USB devices | HID Class |
| 8 | 6bdd1fc1-810f-11d0-bec7-08002be2092f | IEEE 1394 host controller | 1394 |
| 9 | 6bdd1fc6-810f-11d0-bec7-08002be2092f | Cameras and scanners | Image |
| 10 | 4d36e96b-e325-11ce-bfc1-08002be10318 | Keyboards | Keyboard |
| 11 | 4d36e96d-e325-11ce-bfc1-08002be10318 | Modems | Modem |
| 12 | 4d36e96f-e325-11ce-bfc1-08002be10318 | Mice and pointing devices | Mouse |
| 13 | 4d36e96c-e325-11ce-bfc1-08002be10318 | Audio and video devices | Media |
| 14 | 4d36e972-e325-11ce-bfc1-08002be10318 | Network adapters | Net |
| 15 | 4d36e978-e325-11ce-bfc1-08002be10318 | Serial and parallel ports | Ports |
| 16 | 4d36e97b-e325-11ce-bfc1-08002be10318 | SCSI and RAID controllers | SCSI Adapter |
| 17 | 4d36e97d-e325-11ce-bfc1-08002be10318 | System buses, bridges, etc. | System |
| 18 | 36fc9e60-c465-11cf-8056-444553540000 | USB host controllers and hubs | USB |
12) Replace the Faulty Hardware:
There can be an issue with the hardware, connector or wire via which it is connected to a computer.
Replacing the connector or testing the faulty hardware on a second computer is recommended. This process helps narrow down whether there is an issue with hardware or the PC to which it is connected.
13) Reset Windows OS:
If nothing works and a Windows OS reinstallation is required in some cases. In such issues, resetting Windows is one of the options users can do before formatting the complete drive.
- Go to the search bar on the bottom left-hand side of the Windows 10/11 screen; type in the search box as “Reset this PC” -> enter.
- Under settings -> Recovery -> select “Reset PC”
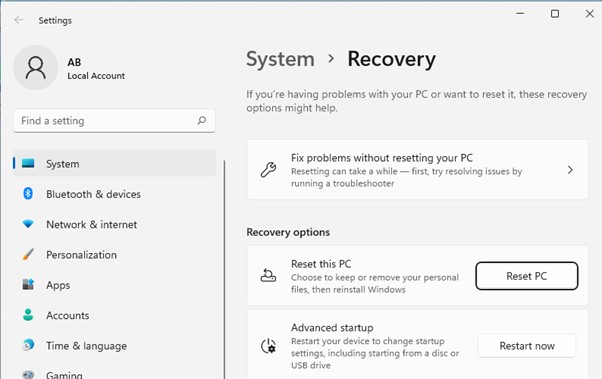
- Select “Keep my files” and “Remove everything.”
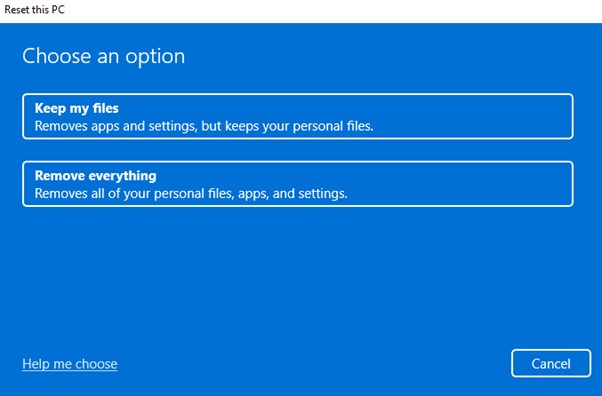
- Once one of the above options is selected, the system will perform the task and boot back as a fresh Windows OS.
- Users can now connect external devices, reinstall the device driver and check its performance.
14) Uninstall recent Windows Update:
We have seen cases where the computer starts to behave abnormally due to a recently installed Windows Update and causes multiple issues.
Removing those updates and configuring the hardware device sometimes solve the cases.
- Go to the search bar on the bottom left-hand side of the Windows 10/11 screen; type in the search box as “Windows Update History” -> enter.
- The update history window will list down all recently installed updates; scroll down -> select “Uninstall updates.”
- A new window will open with a list of updates, select the updated user needs to remove ->, click on Uninstall option.
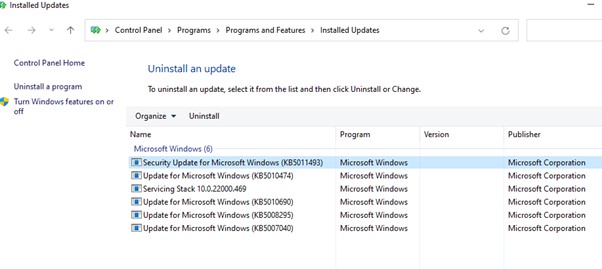
- Repeat the process for all similar Windows Update, once done restart the device
- Connect back the hardware device and see how it works.
15) Reinstall Windows:
This is the last option a user can go for if none of the above options works.
To reinstall Windows, users can go to Microsoft Windows 10/11 official website -> download a fresh copy of Windows and install it directly or create a Media file.
After installing Windows, connect back to the hardware and see how the device works.
Conclusion:
We have tried to cover all available options that an end-user can go for to solve this device cannot start (code10) operation failed the requested operation was an unsuccessful issue.
Please let us know which option helped you resolve the issue with your device in the comment section below.






