Here is a complete and working step by step guide to install Mac OS X 10.7 Lion on VMware with your Windows computer. After several days of research, attempts, and collecting information from different places, I managed to install the Lion OS 10.7 on my Intel computer by using the vanilla kernel.
This method should work on VMware Player also, but I prefer workstation because of the snapshot feature. I don’t think you would face any issues on other types of Intel processors, but make sure that Hardware Virtualization Technology (VT) is enabled. I’m not sure about AMD processors.

This method is completely for testing and learning purpose only.
Requirments
- Latest VMware workstation
- Lion OS X bootable VMDK file created from original installation medium (DVD or ISO file) – Check this guide and make this bootable image as described.
- Additional Files – It is a zipped file with two sets of required files.
One file to patch the VMware software to support Mac OS X guest virtual machines ( Original Source), and the second one with pre-configured Virtual machine files (Original source) and darwin.iso file to install VMware Tools on the guest VM to get more screen resolutions, improved performance and shared folders feature. - Check the hardware VT of your computer BIOS as shown here.
- Just little bit time to read the complete guide 🙂
Steps to Install Mac 10.7 Lion on VMware–Windows 7 Intel PC
1) Download the bootable files.
Download the required files to unlock the VMware workstation.
Before running the patch, I highly recommend taking a full backup of VMware Workstation/VMplayer programs files (Normally located under C:\Program Files\VMware).
When we execute this, it will modify some VMware binary files and unlock VMware application to support macOS guest versions on Windows host.
Close the VMware program completely, then open the command prompt as administrator and execute the windows.bat file (or, even you can right-click on the windows.bat file and run as administrator)
2) Extract the Lion_107.zip file which you download in additional files set. Make sure that the extracted file location is having enough of disk space to grow.
Open Mac OS X Server 10.6 64-bit.vmx file in VMware workstation or VMPlayer.
Go to the settings of the virtual machine and add a hard disk, select the existing option and browse the Lion OS installer image VMDK file we created in the previous guide.
You can modify the memory size and number of processors based on physical computer hardware resources.
Remove the CD/DVD drive file attached with this pre-configured file.
3) That’s it. Start the virtual machine now. It should boot now. It will boot from 5GB vmdk file we created as bootable installer image.
Select the Language on the first screen and start the installation.
4) Select ‘Macintosh’ disk in the next screen. If you can’t see the disk, then go to ‘Utilities’ and click on ‘Disk Utility’. Create a partition as shown below.
5) I’m sure the installation will end smoothly. Complete the initial configurations and setup at the next boot. You can remove the 5GB installer VMDK file from the virtual machine to avoid any overwriting on this virtual hard disk.
6) Here is the working Mac OS X 10.7 Lion on VMware workstation as a virtual machine on Windows OS Intel-based computer. It’s really nice to use and play around with Apple OS on a normal PC.
Take a Snapshot before doing anything now!
Some Post Installation Checkups and Configurations
1) Network
Network inside Lion OS X virtual machine worked out of the box. I tested the NAT and Bridged network types both worked nicely with my physical internet connection.
2) USB storage Access
USB storage access including Flash disk and external hard disk worked fine in VM.
3) Increase Screen Resolution
You will get only one screen resolution size inside Lion OS virtual machine. Install VMware tools to increase the screen size and get more resolution options. VMware shared folders feature will work after the VMware tools installation.
To Install VMware tools, mount the darwin.iso to DVD/CD drive and run the installation then restart the VM.
Here are the available screen resolutions after VMware tools installation.
4) VMware Shared Folders in Lion OS X guest and Windows 10/7 Host
Go to Settings of the virtual machine and select ‘Shared Folders’ under ‘Options’.
Select ‘Always Enabled’ and add the Folder or Partition from Windows host Operating System. That’s it, now try to open the ‘VMware Shared Folders’ shortcut from the desktop of the guest machine.
You should be able to access the host’s shared folder or partition from Lion OS X virtual machine now.
5) Sound
The sound did not work as expected. I hope it will not create any issues in this test environment, who is going to watch move from the VM? It would work properly if you virtualize the macOS on Apple hardware with VMware Fusion or VirtualBox.
6) Update to latest versions
Since we have used the vanilla kernel without customizing any Mac binaries, this version can be upgraded to the latest versions from the Apple app store. If your physical hardware can handle it, you upgrade to the latest version by following the correct upgrade path.
This demonstration was done in the year 2011 on my Intel Core2duo computer. I do not find any valid reasons why you should try this pretty old macOS on the latest hardware when the Big Sur (macOS 11.0) available on the market.

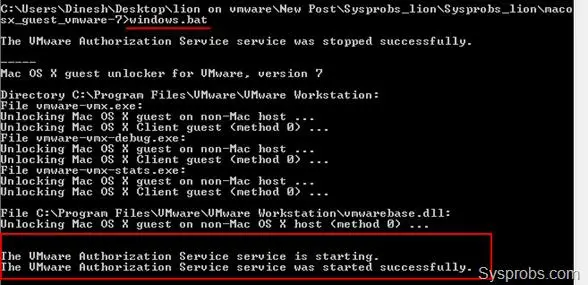
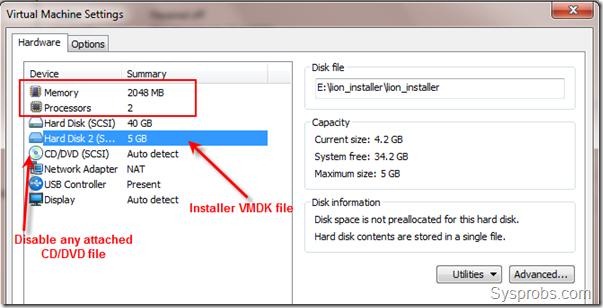
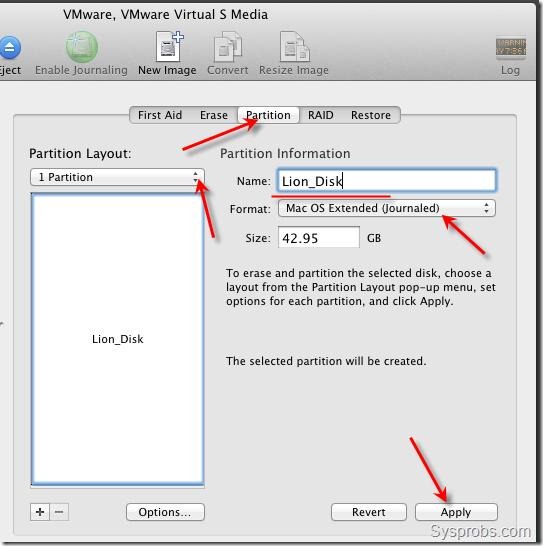
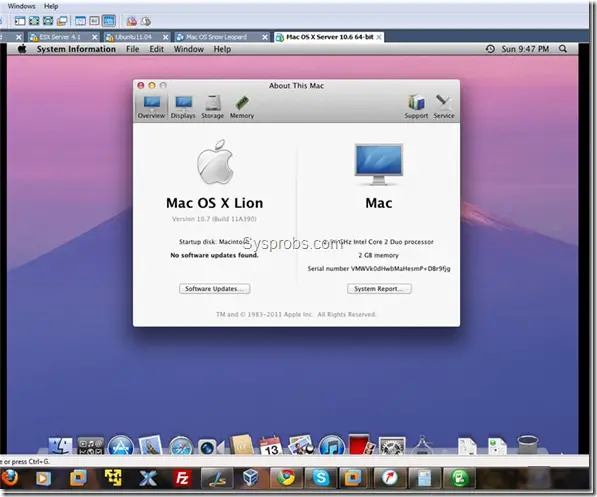
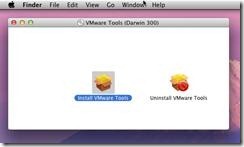
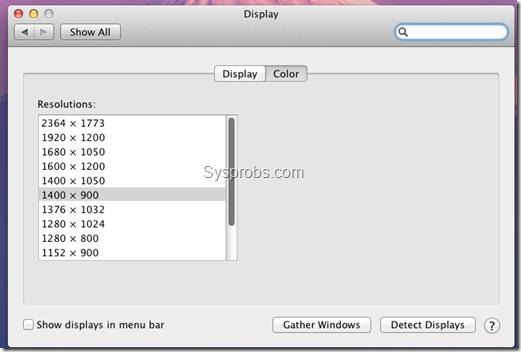
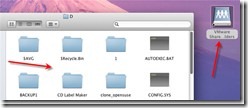





Hi, someone can help me ?!?
After Start the virtual machine, It boots and I receive a black windows that indicates “You need to restart your computer. Hold down the Power button until it turns off, then press the Power button again.
Thanks in advance
It is a kernel panic.
You would have probably missed some steps while preparing the bootable lion osx vmdk.
Try again properly and it should work.
Does “Virtual Machine Extensions (Vanderpool) – Not Supported” from Everest Home Edition mean my computer does not support Virtual Technologies or does that simply mean I need to turn it on still?
I got to a white screen with multi colour loading on virtualbox with Intel Core i5 custom built computer with 2048mb of ram for guest and 1 cpu for guest!!!!:D
i get a white screen after the apple logo loads and it does nothing afterward. It just shows the mouse loading logo..
like supermariofan … posted at the same time =))
For anyone who is seeing the white screen and the spinning coloured busy icon, you MUST make sure that VMWare workstation/player is turned off when you run the windows.bat script. This is critical for the service window.bat starts to actually start. You should also make sure that the windows.bat script is run with administrator privileges.
You can start a command prompt in windows with Adminstrative privileges by right clicking over the cmd.exe program and selecting ‘Run as Administrator’.
CD into the directory that contains the windows.bat script and run it.
The next time you run the gues os, you should get passed the white screen.
i get a white screen after the apple logo loads and it does nothing afterward. It just shows the mouse loading logo.. (this is after i mount the .vmdk)
its just a blank white screen now 🙁
Updated sound drivers for Lion are here:
http://sourceforge.net/projects/vmsvga2/files/Audio/
Enjoy!
forced to create the vmdk file ? why not install directly on an blank disk i don’t understand why that don’t work this way loll
Before to start i want to know if 3D acceleration is available with vmware running os x please.
Gabriel: Have you fixed your problem?
On my Core 2 Duo, I also got the black windows that indicates “You need to restart your computer…”! I tried changing the core count (it was creating problems with Snow Leopard), Resetted the VM a couple of times but without success…
Anyone got a solution?
Any other user has this problem?
Mine goes to full screen fine, using latest version vmware workstation.Thank you for the resolution fix, worked perfectly.
hey
I’m getting the white screen as well. Anyone got some tips to work around this??
Greetings,
Robin
Hey
do you have have any solutions on the white screen problem? I use VMWare Workstation 7.1.4.
The vm has 1GB ram with one CPU and my most has 2GB ram with an Core2Duo
Hans
To Robin and Hans:
See my comment above on the white screen and the spinning rainbow wheel.
Summarized here:
The problem means that the windows.bat file wasn’t run correctly (or at all). Make sure every part of VMWARE is turned off via the Windows Task Manager (Ctrl-Shift-Esc to bring up WTM). Force quit all instances of VMWARE, then run the windows.bat as an ADMIN (google how to get an admin DOS prompt). There should be no errors after the patch.
This worked for me.
Good luck
simply right click on the .bat file with VMware entirely closed…. and click on run as administrator…. this worked perfectly for me. no need to even open command prompt… it will do it all for you .
G’Day
Just a sugestion here you try the charmeleon bootloader for Lion but your gonna have to be good at working with binaries and compilers
Hello All,
The tip that Mech gave worked. (im on linux btw).
stopped the vmware services. ran the unlock file again.
After that the vm booted to the installation.
Thanks.
greetings,
Robin
Robin how did you get the VMware Unlock Patch to run? I’m a Linux Noob running Debian 6.0 – 64 bit and don’t understand what it means to run “linux” per ReadMe? I got VMWare working on AMD64 with the following <<>> but cannot figure out if I run the unlock from sh or need to compile? Is it a script? Thought the files would work like Windows .bat files. Googled everywhere and sure I’ll hit myself for the answer. Thanks for any help.
Hehe, figured it out. Simply had to run linux as a script.
cd
su
chmod u+x linux
chmod u+x linux_64
./linux
Great Guide, worked for me! But I can’t seem to get the Shared Folders to work. I enabled it and added the folders, but I can’t seem to find them on the VM?
Jill — what type of computer do you have? Or now the Lion has officially come out and is Virtually capable does it even matter anymore?
Thank you in advance.
you have to download darwin.iso .mount it and go to mac and there you go to computer and you will see the mounted disk over there.just click and install it.you screen resolution and shared folder will be there.
enjoy….
I installed my vmware in a custom path … so patch says unable to change directory …(the default c:\program…), i turned off my uac … And I played around with processors and rams properties .. and nothing. No lion booting. I edited the smc_present=”true” – > “false” (manual unlock by some users).
I found out that the white screen may be showing because of the disk that you want to boot from (i took 2 versions of lion vmdk bootable and tested each one … one is showing white screen with rainbow pointer, another showing gray screen with rainbow pointer… So some people who do know why this is going on … … oh i forgot to mention i killed all the vm processes before i executed the patch.
I reinstalled vmware on typical settings (default path) .. unlocked then did rest of the tutorial up … booted fine installed lion and now i’m on patching the system …
FaNe137, two things:
First, from a DOS window, create the folder “C:\Program Files\VMware”, and then within that folder, create a symbolic link to your VMware installation using the name “VMware Workstation”. For example, I install VMware to “D:\VMware”, so I created a symlink to it with:
mklink /d “VMware Workstation” D:\VMware
Secondly, in your actual VMware installation, copy the executable files from the “x64” folder whose names start with “vmware-vmx-” into the top-level folder where they can be seen by the batch file.
Now run the “.\windows.bat” file, and it should completely successfully. Copy the executables back into the “x64” folder, and remove the symlink folder you created in “C:\Program Files”. Proceed with installation, and it should work just fine.
For Sound driver go get this driver package
http://sourceforge.net/projects/vmsvga2/files/Audio/EnsoniqAudioPCI_v1.0.3_Lion.pkg/download
And make sure to set the following in vmx file to minimize the audio glitching:
pciSound.DAC2InterruptsPerSec = “1024”
This worked for me, thanks!
My host is an i7 with HT enabled for a total of 8 cores, and 12GB of RAM. I have the Lion VM set up with 4 cores and 4GB of RAM. It seems odd that anything moving on the screen (moving a window, whatever) causes the sound to skip . . . is this just a design flaw/limitation with Vmware? I would guess that I’m throwing enough hardware at the VM to make it happy.
Either way, mail and chat notifications work now, and that’s what I really needed!
-Travis
@ Raj
how and where do i find the vmx file to change the buffer size ?
all works apart from sound glitching
just need to change the buffer size
please help
And for people with the “white screen” and rainbow mouse cursor. You have to patch the VmWare files as instructed in the guide. As Dinesh had mentioned read the whole document and follow it 🙂
Hello
i folowed the instructions on my MSI motherboard, with E7500 pentium IV, 4 gbs of memory and every thing is working but the sound, high definition audio, still looking for the driver or the Kext, and the video card is a nvidia 8400 and it only give me one resolution, working on the VMware Workstation 7.1.4
Resolution question: I am running on a system with a 30″ 2560×1600 LCD, but the highest resolution available in the VM is a little less than this. Is there a way to manually add the native resolution to the list? The VM settings themselves in the Video section show the max as being 2560×1600 . . . it just does not show up in the actual VM.
Thanks!
I figured out that running in full screen with ‘Autofit Guest’ works perfectly and things run at full resolution. I’m going to try to get sound to work today.
-t
When I try to run OS X Lion I get “cpu has been disabled by the guest operating system” and I have to shut down. Anyone know why this is happening? Any help would be awesome.
Has anyone tried facetime? I was able to get my usb webcam working but when I try to run facetime it lets me login, but after I verify my email address is gives the error “The server encountered an error processing registration. Please try again later.”
iPhoto issue:
iPhoto seems to work fine except when I select a specific photo to view. The image never appears and the window remains black. Any thoughts?
Also, is there a better video driver to try?
Regards,
-Travis
Video does not seem work either. (VLC is just a black window . . . no content shows.)
Weird . . . Preview works fine for videos, but VLC does not.
Yeah I get this working barring a black window in iPhoto or any image/video software.
I also cannot get Full Screen to work in VMWorkStation using Autofit Guest…
Someone had mentioned needing the latest version of VMW Workstation to get full screen to work. It’s working for me with version 7.1.2.
I have the latest version, I have ran the batch file to modify VMWorkStation but Full View does not work, must be a graphics card/driver thing…
What happens when you try full screen? Do you get many resolutions to choose from in Display properties in System Preferences?
What display adapter and driver do you use in the host? I have an Nvidia GTX280 with whatever the latest-ish drivers are.
-Travis
I have an Intel HD onbaord graphics and I get exactly the same issue with the author of the article, hit full screen and it goes black then when it tries to redraw the screen it fails and you see parts of the desktop but all in the wrong place.
I can see the whole normal range of screen resolutions fine…
I check updates in VMWorkStation but its uptodate, 7.1.3…
this tutorial worked for me its in detail
http://pcdemandonfire.blogspot.com/2011/08/how-to-boot-mac-os-x-lion-in-vmware-how.html