This article shows how to install Mac OS X 10.7 Lion on Oracle VirtualBox with a normal Intel computer. Booting a VM by the default installation DMG file is tricky on non-apple hardware. Please note this is just for testing and learning purposes only. This method is not recommended for production or for long term use.
Note: The 2011 edition of this guide is still up-to-date, but it’s worth noting that the information included was originally published in a different time period. For those looking to try out OS X 10.7 on their latest or old hardware–you’ve come to the right place!
My PC Configurations:
Intel Core2Duo 2.66GHz, 3GB RAM and Windows 7 32 Bit Operating System. Hardware Virtualization Technology (VT) is enabled and the processor supports 64-bit technology.
What do You need?
1) Oracle VirtualBox
2) The pre-created Lion OS X installation disk.
This is a very important part of this installation. The ordinary installation DMG file you download from Apple or any torrent sites will not work here. We need to modify some packages and create a new disk that can be booted in VirtualBox or VMware.
For this process, you must have a working Snow Leopard OS on a physical or virtual machine.
The steps are already mentioned on our website, please check this guide on creating a bootable Lion OS X disk.
The same bootable 10.7 OS X disk was used to boot and install Lion OS in the VMware workstation.
The bootable Lion OS X disk can be created in two methods:
a) Create as a VMDK or VDI file. So this file can be attached to the virtual machine to boot the Lion OS X. This virtual disk file can be used in VMware and VirtualBox whenever needed.
b) Create an ISO file. This is also an ideal method to use in all virtualization software and physical computers.
3) Minimum 1GB memory to Virtual machine.
4) VT and 64bit supported processor. Check this guide and make sure your computer processor supports these features.
5) Download the boot loader which can boot the Lion OS in VirtualBox. The HackBoot.iso was uploaded by us, which is safe for download.
How to Install Lion OS X on VirtualBox
1) Make sure that the VT-x is enabled. If it’s not enabled, then enable it in BIOS and confirm the host Operating System is detecting it.
2) Create a new virtual machine. OS type is Mac OS X, the version should be “64bit”.
3) Set the memory size to a minimum of 1GB, 2GB is recommended.
4) Create a virtual hard disk, the minimum size is 20GB.
5) Here is the System settings of my virtual machine.
You can deselect the floppy drive.
Make sure ‘Enable IO APIC” and others are selected as shown below.
Remove the “Enable EFI” option. Leave the ICH9 chipset as default.
Under Acceleration, “Enable VT-x/AMD-V” and “Enable Nested Paging” should be ticked.
If the Acceleration tab is missing in your VirtualBox settings, that indicates the VT-x is not enabled on the host computer BIOS.
Processor Settings:
This is slightly tricky. My processor is Core2Duo, so I could select 2 processors. Unfortunately during the installation, the virtual machine crashed. I had to put it back to 1 processor (core). If you are using an Intel i-series processor you can increase the numbers up to 4. Increase to maximum and try, if it doesn’t work then you need to change to a single core (1 processor).
6) Attach the bootable ISO or VMDK file to the virtual machine. We need to attach the Hackboot.iso to the CD drive and boot with it.
If you are trying to install with a bootable VMDK file (like me), here is the configuration you can refer to.
If you try with an ISO file, then no need to add the ‘bootabelhdd.vmdk’ file.
7) Start the Lion OS X virtual machine now.
It will boot with the HackBoot.iso file.
If it’s from the VMDK file, select the disk by pressing the right arrow key on the keyboard and hitting ENTER.
If you are trying with ISO file, then once the above screen loaded, click on the CD icon of VirtualBox console and browse the Lion bootable ISO file.
Wait for 5 seconds and press F5 to refresh the loaded CD, select it and press ENTER to start the installation.
8) The first screen should start normally. Select the language and continue.
9) If you do not see the virtual hard disk to install, then it should be created in Disk Utility during the installation.
Click on ‘Utilities’ and select ‘Disk Utility.’
Press Apply and close the disk utility box.
Now you should be able to see and select the newly created partition for installation. Select it and begin the process.
10) After the installation, an automatic restart will be attempted but it will not work here. The virtual machine will stop with the following screen which is ready for a manual restart.
Reset the virtual machine from the menu. It may give a guru meditation error sometimes. Do not worry, just close the virtual machine.
We need to start the VM now, so load the HackBoot.iso file again to the CD drive if it was removed during the installation. In case the virtual machine hangs with a grey color screen now, do restart again.
11) After a few initial settings, you must land on working Lion OS X desktop in VirtualBox.
The performance of Lion OS X in VirtualBox is manageable. I could play around with a few new changes and applications.
You must consider two issues now:
a) Shutting down and restarting the Lion VM– This will not happen automatically. Once the black screen appears (shown in Step 10), it’s safe to shutdown or reset from the VirtualBox menu.
b) About the Mac – If you try ‘About the Mac’ inside the virtual machine, it will not work. The virtual machine may crash.
As mentioned earlier, use this method only if you really need to use the old Mac OS X 10.7 Lion on VirtualBox. There are many ways to use the latest macOS on VMware of VirtualBox with the latest i7 or i9 computers.

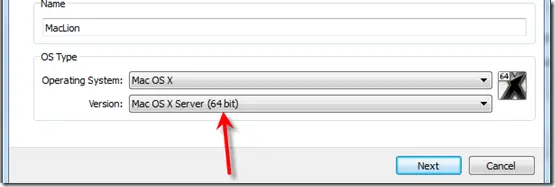
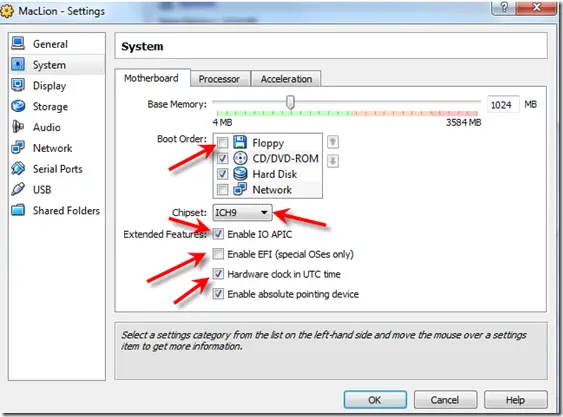
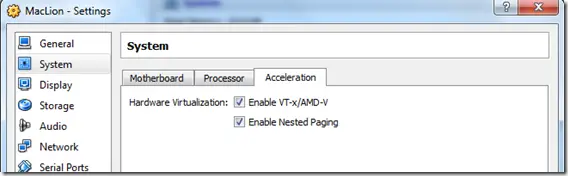
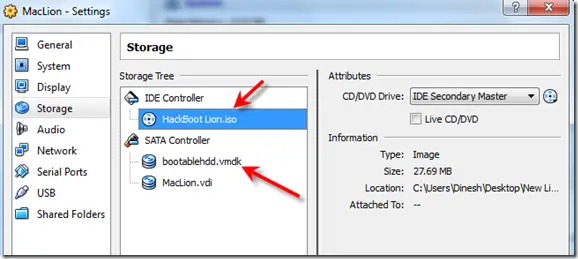
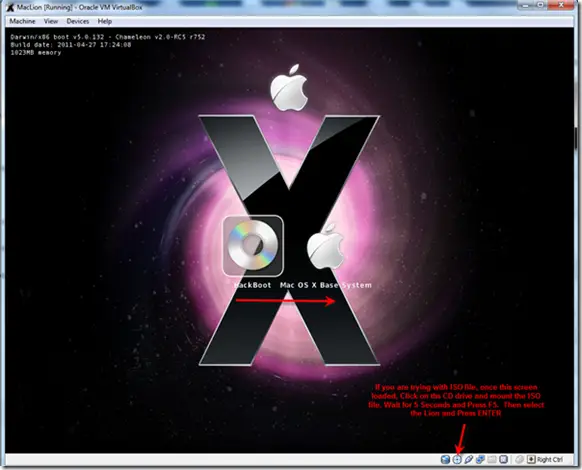
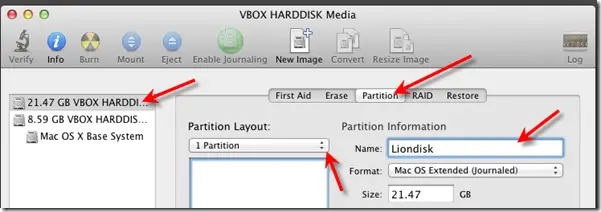
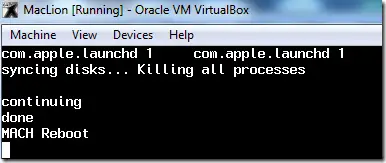
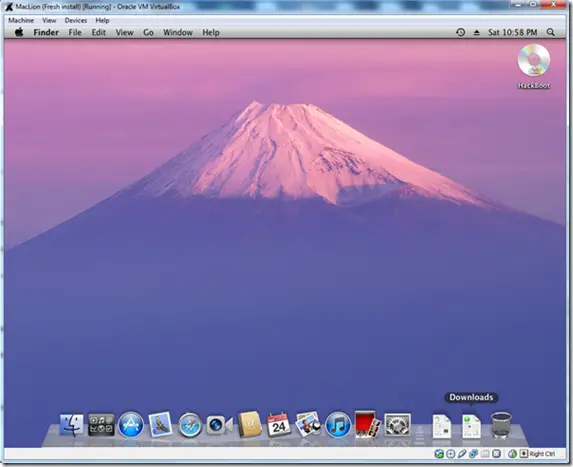





Does anybody know why OPENGL doesn’t work?
Has anyone solved increasing resolution beyond 1024×768 or gotten multiple monitors working?
I also need to get multiple (dual/second) monitors to work, has any one done this yet?
Hi all!
I’ll repeat a question already asked that here!!:
How to change screen resolution 1024×768 by default after boot with HackBoot.iso?
After boot in settings i see only 1024×678 option 8((
My notebook have 1366×768
Please help me
Thank you
Yeah, I’ve got the same problem with the resolution.
Does anyone know how to change from 1024×768 to any other?
I suppose it’s something with the graphical drivers…
Not sure if this helps Lion/Virtualbox installs, but on SL 10.6.3 and 10.6.7 under VirtualBox I set arbitrary resolution by first doing this command for VirtualBox (taken directly from Chapter 9 Advanced Topics for VirtualBox)
http://www.virtualbox.org/manual/ch09.html#idp13645936
Command to add the new resolution (does not require sudo)
VBoxManage setextradata “VM name” “CustomVideoMode1” “1400x1050x16”
(in my case, “VM name” was replaced by osx – my virtual machine’s name, and the resolution I chose was 1920x1080x32.)
Start virtual machine (it will still have the prior resolution), then find file com.apple.Plist.boot and change resolution there to the same.
On next start of my virtual machine, it took on the intended resolution.
https://www.sysprobs.com/increase-mac-os-virtual-machine-screen-resolution-virtualbox-vmware-player/comment-page-4#comment-13080
Yes but no one method does not work!
My config:
VirtualBox 4.1.8 / Mac OS X Lion 10.7.2 with HackBoot.iso
Host machine: Windows 7 with latest updates / HP Envy 14 1366×768 / i5 580 / 4gb ram / 1024mb ATI Radeon HD 6630M / second monitor 1920×1080
Also i find this: display driver for Mac OS 10.5+ running as a VMware guest OS.
VMsvga2 v1.2.4, OS 10.6, 10.7
http://sourceforge.net/projects/vmsvga2/files/Audio/
But alsodid not help for me in Mas OS Lion 10.7.2
PLEASE ADMIN, GUYS HOW SUPPORT RESOUTION > 1024? AAAAAAAAAAAAAAA 8(
Can anyone share Mac OS X 10.7 Lion as VirtualBox Image?
Is there any way to install the HackBoot.iso on the OSX Lion System like on the previous Snow Leopard Version? It would be a lot more confortable to Boot without having the ISO mounted.
Where do I get an Lion OSX ISO from? I tried purchasing from Apple but iTunes doesn’t allow purchase for some reason.
I can install OSX guest in PC host without creating (touch) the ServerVersion.plist file under VirtualBox 4.1.8.
OSX guest without the file is able to be updated e.g. from 10.7 to 10.7.2, install Java, xcode from 4.2 to 4.2.1 etc.
Feedback for admin,
I am using AMD Processor (AMD Turion II Dual Core Mobile M520 )
When booting using your HackBoot.iso, the verbose mode stop at (something like)
ACPI table not found: DSDT.aml
ACPI table not found: SSDT.aml
Not an Intel processor: Restart fix can not be applied
I placed the .vmdk file in IDE Controller instead of SATA Controller. Again tried placing it in SATA but both time I am having “2 GB memory required” error.
Is there any way around it?
nice tot….
To change screen resolution for this guide, I made changes to:
1. Add this in virtualbox:
VBoxManage setextradata “VM name” “CustomVideoMode1″ “1280x800x32″
2. Hack or change in “Hack Boot.iso” ‘s com.apple.Boot.plist in Extras folder.
Since I did not have iso editor, I use hexedit to add two lines “Graphics Mode” and 1280x800x32 in (need 0a 09 between each line). Since I can’t change file size, so I remove Kernel Flags and Rescan out to have more spaces
It will boot to new screen size, the menu will be off since background is still 1024×768.
PS: I also changed com.apple.Boot.plist in Lion disk, but I don’t think I need it.
Cheer!!!
Thanks kmn!
I did it a little differently: Same step #1 (console command, but with 1440x900x32) and in step #2 I also opened the HackBoot.iso with a Hex editor, searched for 1024, and whereever it appeared as a resolution in combination with ‘768’, I replaced those pairs with 1440 and 900. This way, the file size stays the same.
Works perfectly!
Hi!
Very nice that you finally got a guide to solve that problem. I really want to change my resolution too, but it appears that I’m a big noob and don’t know where to put the VBoxManage command line. I tried to put it behind the shortcut (“C:\Program Files\Oracle\VirtualBox\VirtualBox.exe” -VBoxManage setextradata “lion” “CustomVideoMode1″ “1366x768x32″) but that doesn’t work. I also changed the Hackboot.iso with Hexedit as Chris suggested… So I’m only missing the right way to put the command line – can you help me please?
Sorry I meant David not Chris…
It’s just a command line call. In Windows, you should be able to open the command prompt by typing ‘cmd’ in the start menu. There you can execute the command.
Thanks for the quick answer. It finally worked, after I executed the VboxManage.exe first before starting virtualbox itself.
Thanks a lot!! Much more fun with real-fullscreen 🙂
Does the host has to be a 64-bit machine, or can it be 32-bit with virtualbox set to 64-bit?
It said “OK, I demonstrate these steps in my Windows 7 32 Bit computer with Oracle VirtualBox 4.1.2.”
OK, sorry I looked over this.
During install of Lion I get an error that I can’t explain. So I put a screencapture on http://dylius.com/lion_on_vb_error.jpg There errorbox says “Virtualbox stopped working”.
Help is realy apreciated, thanks already…
I believe u must mark the option “use host io cache” in sata controllers storage attribute
Yes! You are good!
But next problem: when osx aksk on what disk to install, there is an empty box to pick from… and of course i can’t continue
Do you have a virtual hard disk attached to the sata in vmachine? Also your installer disk ISO/vmdk should be attached as IDE
Yes I have a 100G vmhd installed as SATA.
Installer was also SATA, changed it to IDE but same reult.
Also tried main virtual disk as IDE but also no result.
Yes a 100G vmdk as SATA.
Changed the installer from SATA to IDE, but same result…
I think i also added these extra data items.. detailed in step 6 of this guide http://martinml.com/en/how-to-install-mac-os-x-snow-leopard-in-virtualbox/
If this doesnt work, just keep trying, u must be missing something really small, you are one step away of getting it to work.
Also check step 9 inhere, it mentions missing disk
Made the changes in the xml file, no result. Than I created a disk using OSX Leopard on another vm, and used this file as a disk for my Lion, and this worked! Great! Thanks alot!!!
Btw I want to use this OSX Lion as dev environment for creating iPhone/iPad apps. Do you think this will work, or will there be other issues?
Totally possible.. u just need to download xcode from somewhere.
U can donwload xcode from the app store… it’s free once you have Lion installed.
It doesn’t work as dev enviroment. It is too slow… At least for me (Quad core 2.84 GHz with 4 GB of RAM). I tried to enable the graphical acceleration but it make the system less stable (hangs and reboot itself).
The good news is that you can use this to submit your apps to the app store 🙂
Either way that is my experience… try it and tell me if your story is the same.
The hackboot doesn’t boot right for me :/ on a custom build. Keep getting a black screen it won’t load past. I’m booting with a vmkb… anyone else have this issue?
Great guide. I myself am using Windows 7 64 bit with an AMD Phenom II setup. It cost me a lot of trouble, and I’ve had quite a few issues, and your guide solved many of them. So far it seems to be working fine, you just need to get the 1) Real time clock in the virtual machine right. 2) Use the intel card options at networking. Amd ones won’t work. I didn’t use bootloader, I added the .iso to the IDE controller. That’s about it. Thanks a lot for this guide!
AMD processors will not work with this, because there is currently no legacy kernel for Lion. Mac OS X needs a legacy kernel to work on an AMD processor, but nawcom (the main developer of the legacy kernel) hasn’t had the chance to work on the issue lately. I’ve got a few more details here, if anybody’s interested. http://www.macbreaker.com/2012/01/look-at-state-of-amd-hackintoshing.html
What steps did you take exactly to get this to run on your AMD?
I using win7 x64 on I7 2nd generation . I can’t get it boot . Help !!
Thanks for the guide! I have a question though, is hackboot.iso really needed every time I boot? Or did I do it wrong?
Great guide. My only issue is that the virtual machine is very slow. Because i can´t enable more than one core in virtual machine. If I do that i get an error.
Maybe I need an other bootloader which support the other cores (i have a core2quad 8300 2.6ghz).
I hope someone can help me!
hi
bro nice tutorial but after installing it shows no bootable medium found
i install MAC os x lion using iso file
plz help me
Hi,
Thanks for the tutorial.. It worked great.. !!!
But I have an issue with the internet.. The network between host and guest machines is working.. but no Internet access on Guest.
any clue?
Thanks in advance.
Hi, After installing Mac OS X Lion in Virtual Box od Uubuntu 11.10, I cann’t go ahead to open Mac desktop … please help.
When I start VM, its showing two option …. one is disk another one cd …. by arrow key i try to select disk option…. but both are selected …. and after that message ‘You need to restart your computer. Hold down power button …….’. every time It is shown ….. So please help.
Awesome tutorial. I underestimated the time it would take to complete the process, but it was definately worth it – another checkbox checked on the “just because” list.
I have a problem: Almost everything works ok, but I have the problem that I can’t see videos on Youtube, and on apple’s website . Does anybody else have this problem?
The installation of iatkos L2 on Virtualbox with Windows 7 host was ok, and the system seemed to work well. I installed the adobe flash player from adobe’s website, but videos still do not play on Safari and Firefox. It indicates that the video is loading, but the video rectangle stays black, or blinks, but I don’t see the actual video.
By the way, I didn’t need Hackboot.iso, just installed it from iatkos L2, the crucial problems that I had were:
1. Mac OSX Server 64bit must be selected as the guest system, it doesn’t work if the 64-bit is not selected.
2. I had to give the Virtual maching 1GB of memory, 768MB caused the installation to freeze near the end of copying files.