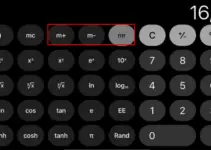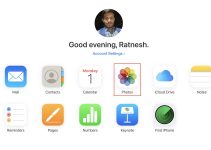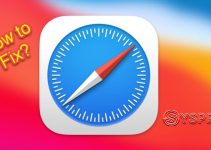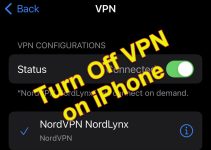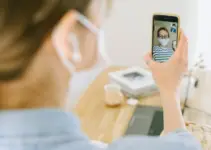During this year’s WWDC, Apple, as expected, revealed its latest WatchOS update for compatible Apple Watch models in the form of WatchOS 9. While the update brings a ton of new features to existing Apple Watch models, many users have experienced issues when trying to update their Watch OS. Most of the issues involved users’ Apple Watch update stuck on preparing, downloading, or verifying screen.
So, if you are someone who is facing this issue when trying to update your Apple Watch, you have clicked the right article. In this in-depth guide, we will provide a few simple solutions for resolving the issue when the Apple Watch is stuck on the “preparing” screen.
Check Apple Watch Storage
However, before moving on to the solutions, make sure your Apple Watch has sufficient storage for the update. To check the current storage, follow the steps right below:
1. Open the Watch App on your iPhone.
2. Tap General.
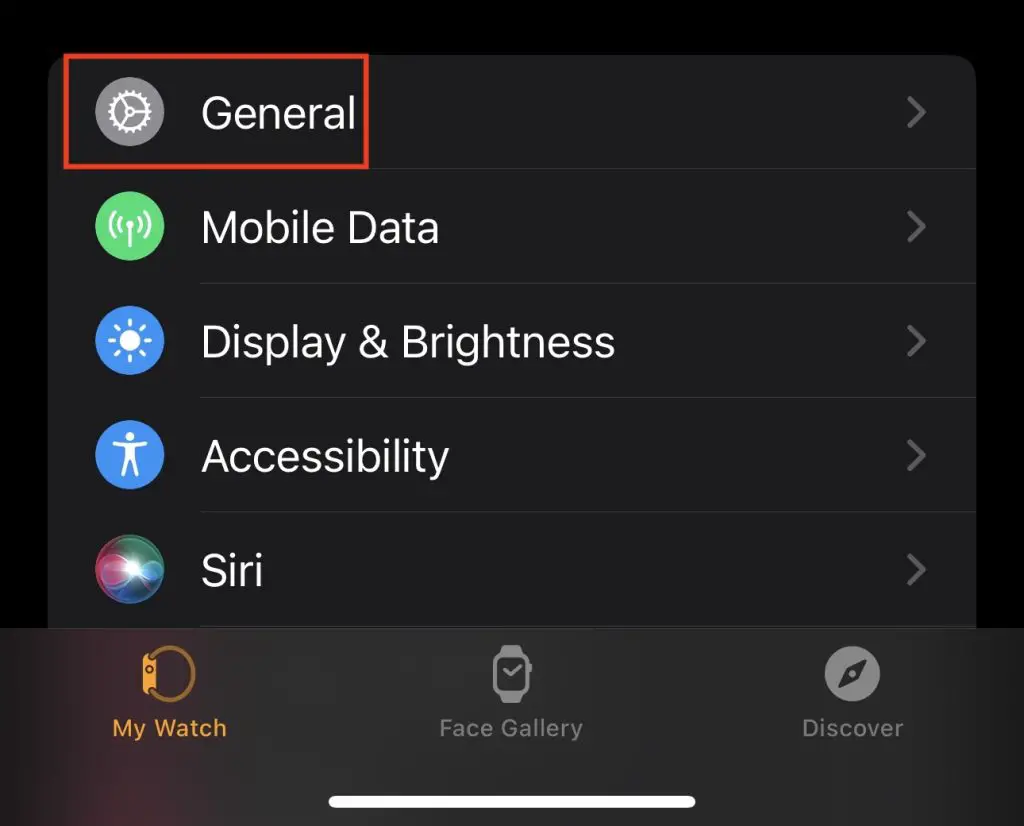
3. Then go to the Storage section to check the current storage of your Apple Watch.
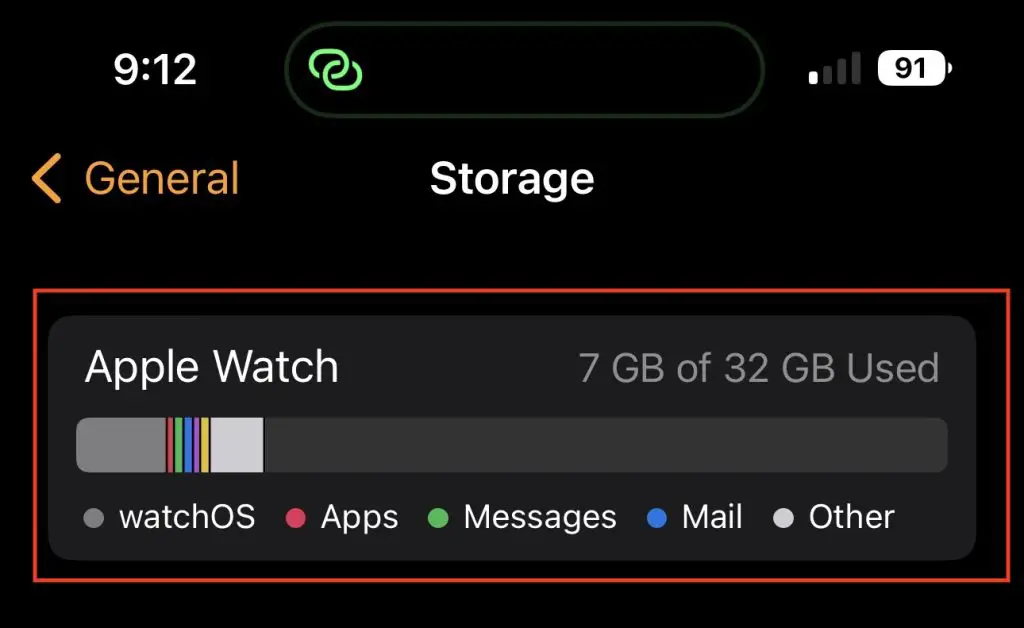
Furthermore, make sure the Wi-Fi and Bluetooth features of both your iPhone and Apple Watch are enabled before trying to update your watch.
Now, if your Apple Watch has sufficient storage and all the other prerequisites are in their places for the update and you are still facing the issue, check out the solutions right below.
Apple Watch Stuck On The “Preparing” Screen? Try These Simple Fixes
Below, we have listed a few simple and effective solutions that can help you get your Apple Watch out of the “preparing” screen when updating it. So, be sure to try all the troubleshooting methods below before taking the wearable to a service center.
1. Make Sure Both iPhone & Apple Watch Have Sufficient Charge
When you realize that your Apple Watch is stuck in the preparing, verifying, or downloading stage, firstly, you should check the amount of charge remaining on both your iPhone and Apple Watch. Apple suggests that your watch should have at least 50% battery when updating it. Moreover, when the update is underway, be sure to keep your Apple Watch connected to a charger.
So, if your iPhone or Apple Watch is below the suggested battery levels during the update, connect them to their respective charging stations. Also, a bonus tip, keep your iPhone and Apple Watch close to each other when updating the latter. Now, retry the OS update.
2. Check Apple’s Servers For Issues
If the above solution did not work for you or both your devices are sufficiently charged and still stuck on the preparing screen, you can go to this page and check Apple’s servers for any ongoing issues.
For those unaware, when your Apple Watch gets updated, your iPhone connects to Apple’s servers to get all the necessary update resources. So, if one of these servers crash, your iPhone will not be able to connect and download the required files for updating your Apple Watch. In this case, the only thing you can do is wait for the server to come back online and then try updating your Watch.
Now, although the chance of Apple’s server crashing is pretty minimal, they can surely go offline when too many users try to update their Apple Watch at the same time. This usually happens right after Apple releases the public versions of their WatchOS updates. Also, the condition of Apple’s servers affects the speed of your update. So, keep these things in mind before updating your Apple Watch.
Read Also: How to clear iPhone App Cache without deleting an App
3. Check Your Wi-Fi Network
Another factor to consider when your Apple Watch is stuck on the preparing screen is the condition of your internet network. You see, both your iPhone and Apple Watch need a stable and reliable internet connection to access Apple’s servers and download the update. Hence, a faulty Wi-Fi network or a slow internet connection might cause the Apple Watch to get stuck on preparing, verifying, or downloading pages during an update.
So, if your Wi-Fi network is currently unstable and unreliable, it is better to wait for it to become stable before retrying for the update. You can also disconnect and reconnect your router or modem to fix your connection issues and then try to update your Apple Watch.
4. Delete Old WatchOS Files
Now, another thing that might be interfering with the update of your Apple Watch is old WatchOS files and data that are still in the storage. So, you might want to delete those before you update your Apple Watch to the latest WatchOS version, and doing this might also solve the issue of update stuck on the “preparing” screen. To delete old WatchOS files from your Apple Watch, follow the steps right below.
1. Open the Watch app on your iPhone.
2. Tap General and then Storage.
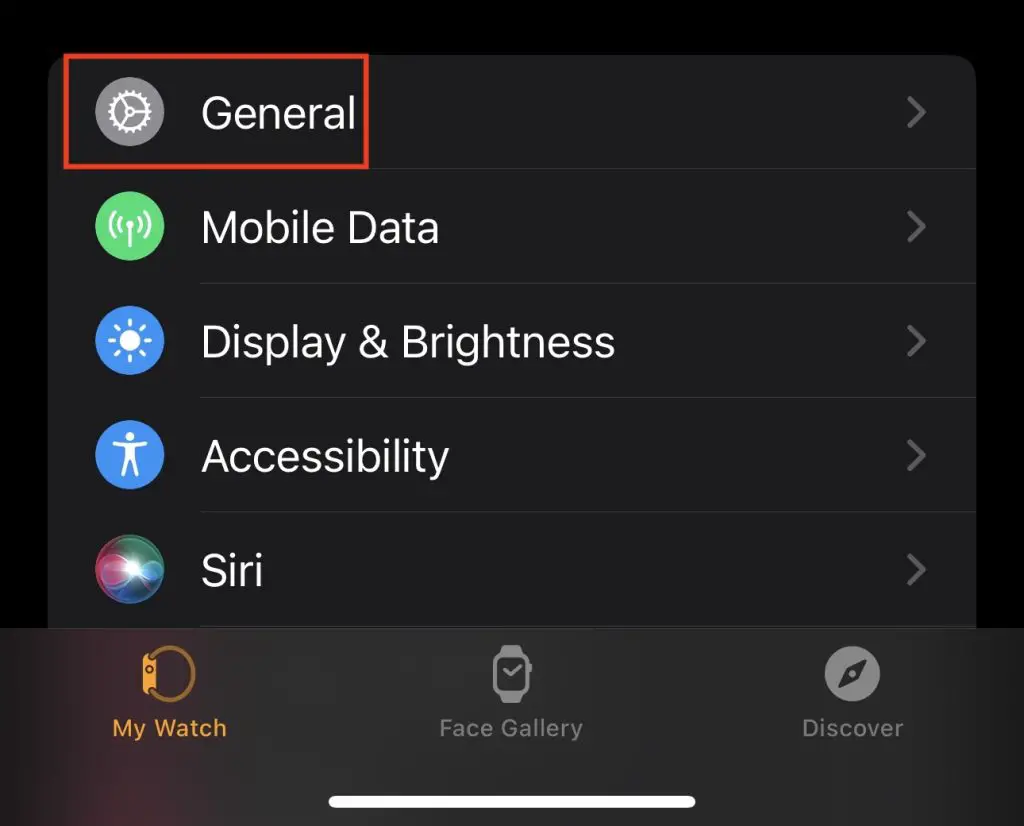
3. Now, go to the Software Update section to find the old WatchOS files.
4. Tap the Delete button and confirm your actions to delete the old WatchOS files.
5. After deleting the said files and data, try updating your Apple Watch from its Settings or via the Watch App on your iPhone.
5. Unpair And Re-pair
If all the above solutions fail and your Apple Watch update is still getting stuck in the “preparing” or any other stage, it is time to unpair your Apple Watch and re-pair it with your iPhone. You can do this via the Watch app on your iPhone. Follow the steps below to unpair your Apple Watch:
1. Open the Watch app on your iPhone.
2. On the My Apple Watch tab, tap the All Watches button at the top right.
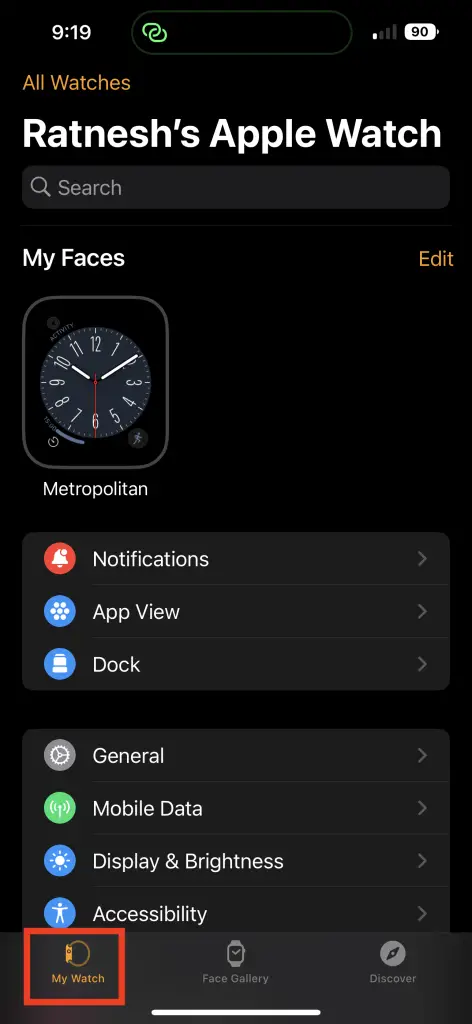
3. On the following page, tap the “i” button beside your Apple Watch.
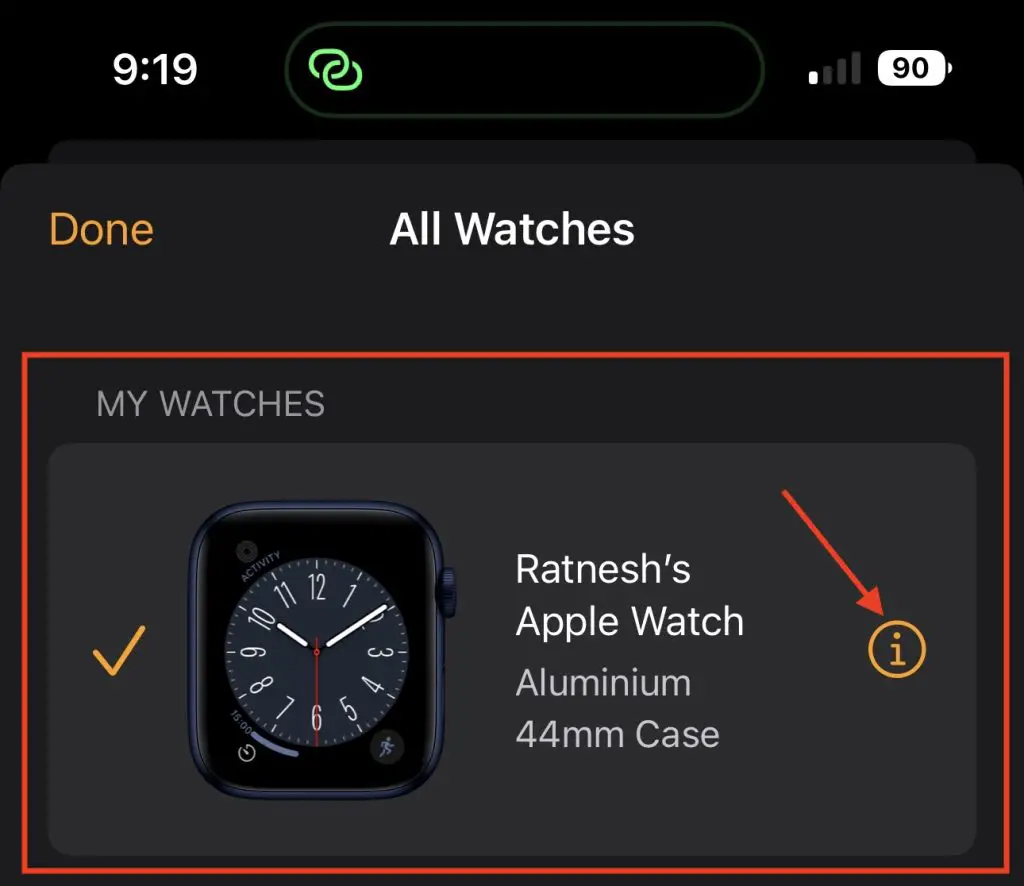
4. Here, you will find the Unpair Apple Watch button.
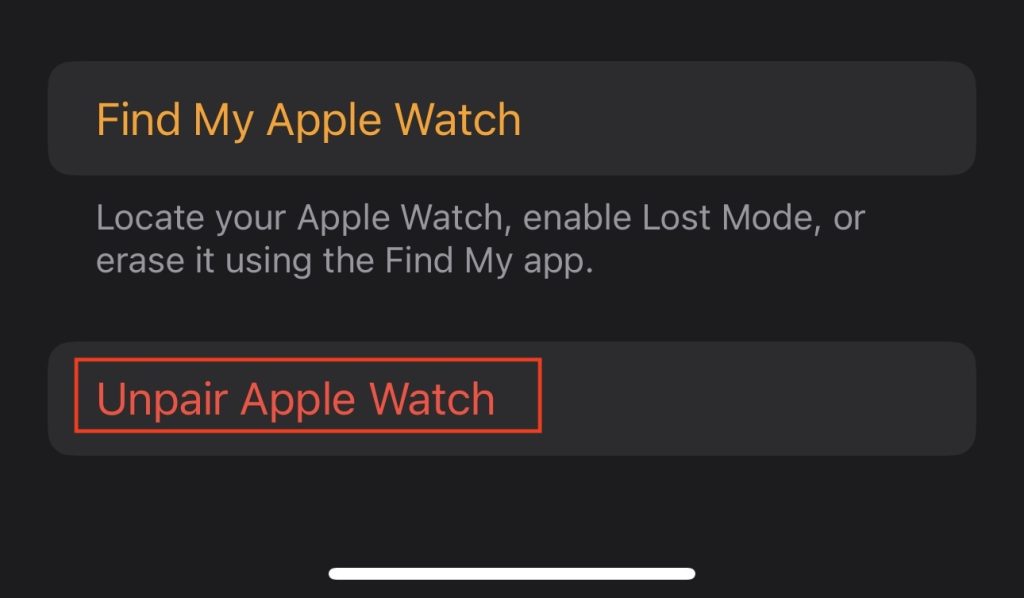
5. Tap it to unpair and confirm your action.
6. If you have an active cellular plan for your Apple Watch, choose the Keep Plan option to continue your cellular plan once you re-pair your Apple Watch with your iPhone later.
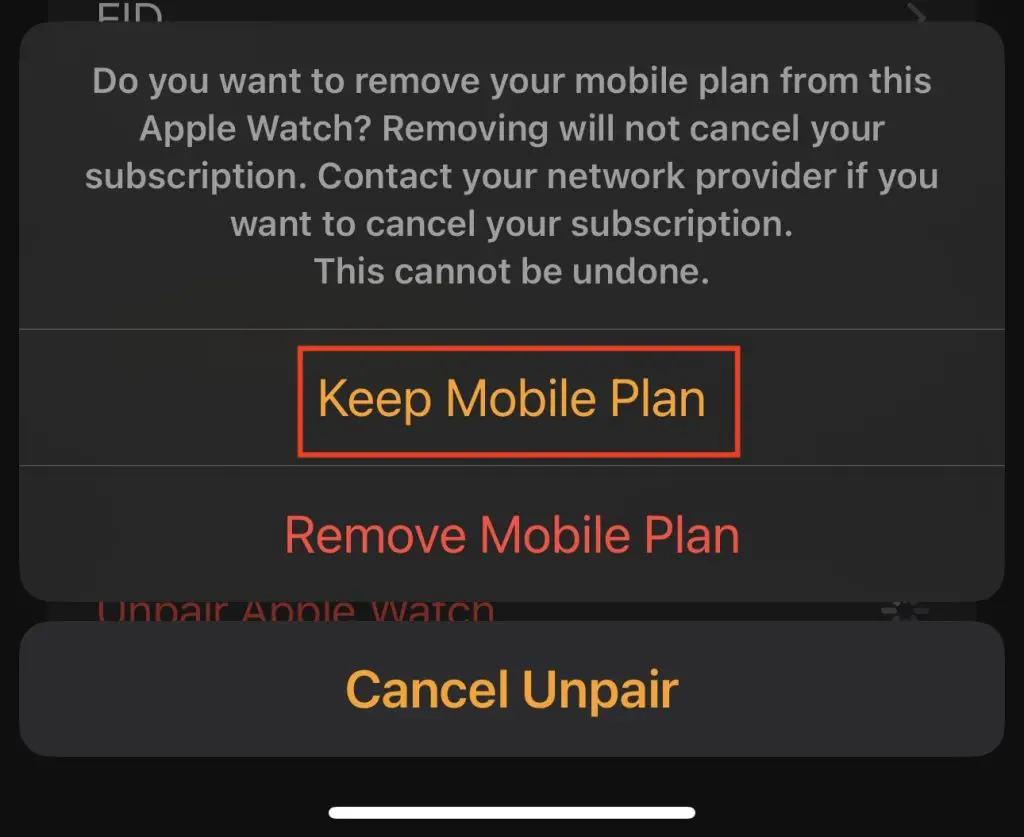
7. Now, enter your Apple ID and password, if requested.
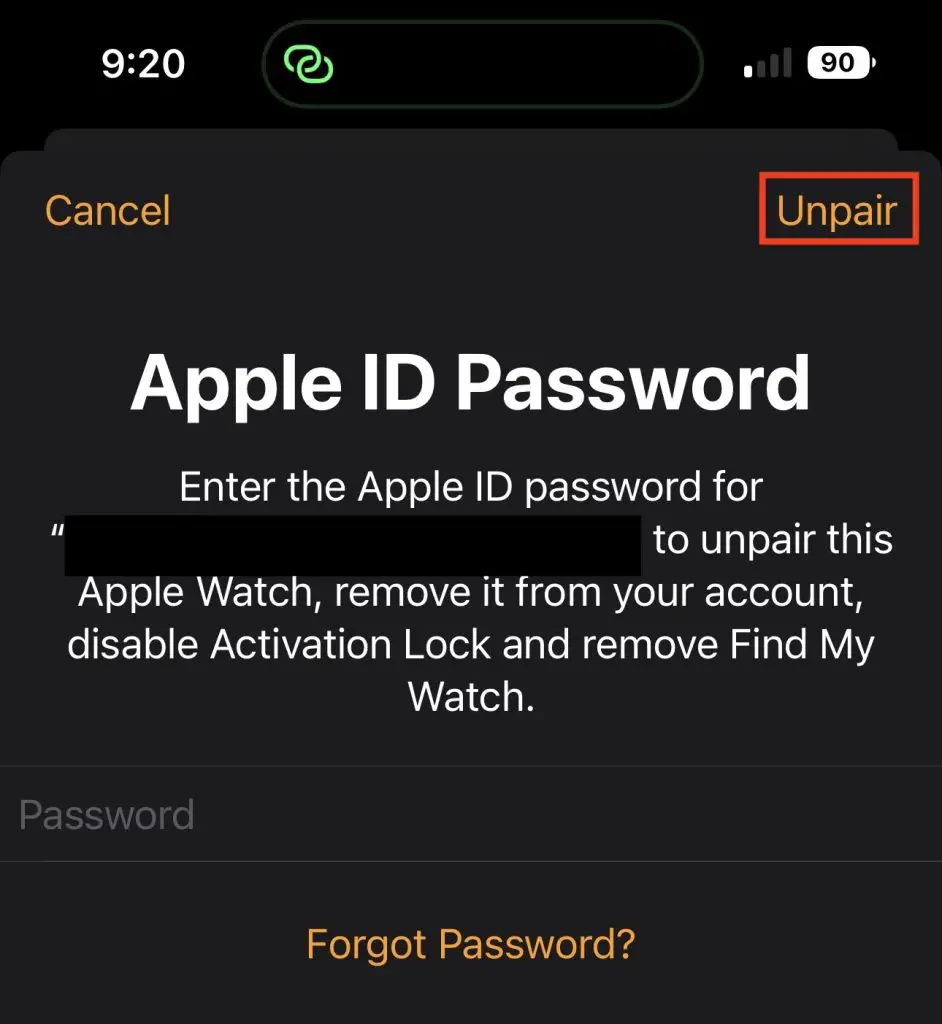
8. At this point, your Apple Watch will create a backup of your files and begin the unpairing process.
So now that you have unpaired your Apple Watch, you can re-pair it with your iPhone by bringing both devices close to each other and following the on-screen instructions.
However, after you pair your Apple Watch, be sure to tap the “Restore from Backup” option to restore your files and data. After successfully re-pairing the device, you can retry updating your Apple Watch directly from the watch or via the Watch app on your iPhone.
Final Words
So, these are some of the solutions that you can try if your Apple Watch gets stuck on the preparing screen during an update. Other than these, you can also try force quitting the Watch app on your iPhone and start the update process again.
However, if these solutions did not work for you and your Apple Watch update is stuck in the preparation stage, we suggest your take it to a nearby Apple Store or an Apple-authorized service center to get it fixed.