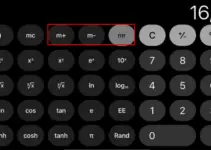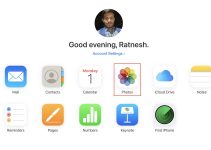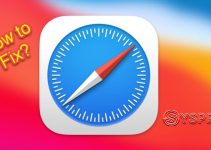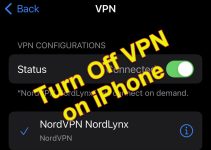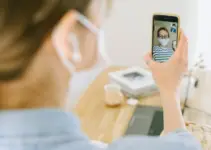If you have been an iPhone user for a long time, we are sure you have come across the term iPhone analytics at some point in your life. You may have seen this phrase when your iPhone could not perform a task correctly.
Apple automatically asks users to share iPhone analytics, diagnostics, and usage information when their devices crash or malfunction.
So, what are these iPhone analytics, and what kind of data does it contain? And is it good to send it to Apple for analysis? Or how to decode iPhone analytics data? If you have also thought about these, you have come to the right place.
This article will discuss everything about iPhone analytics data, its contents, and whether you should decode it.
What is iPhone Analytics Data?
When using an iPhone, or any smartphone for that matter, what a user sees and experience is just half of the entire operating system and its backend operations. Your iPhone contains much more data than what you can see when using it, and that data forms the core of “iPhone analytics.”
According to Apple’s official support document, iPhone Analytics may contain significant details about hardware and software. It includes information about the OS (such as the build numbers and other specific info), performance statistics, and other backend data.
To check your iPhone analytics data, you can:
1. Go to your iPhone Settings.
2. Open the Privacy and Security setting.
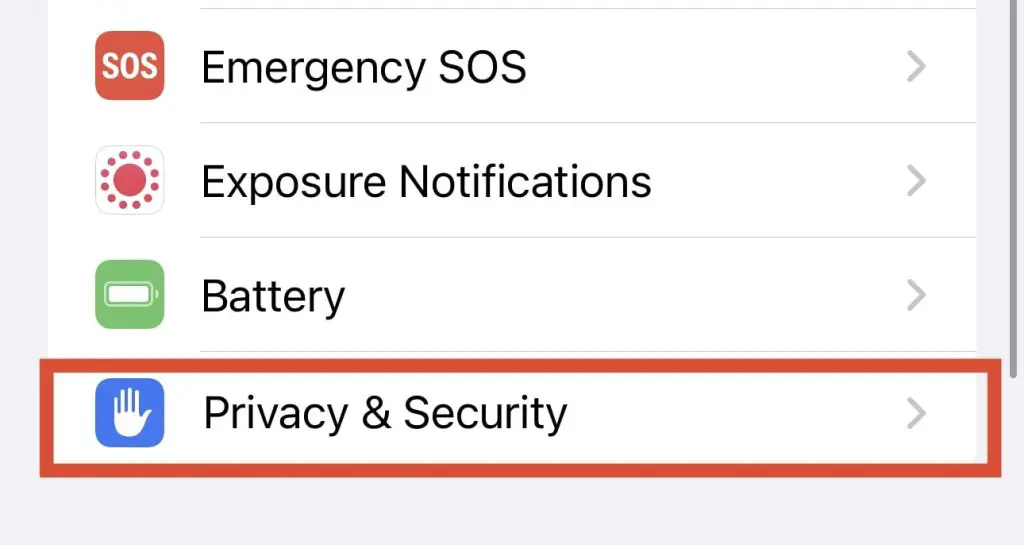
3. Scroll down to find Analytics and Improvements and tap on it.
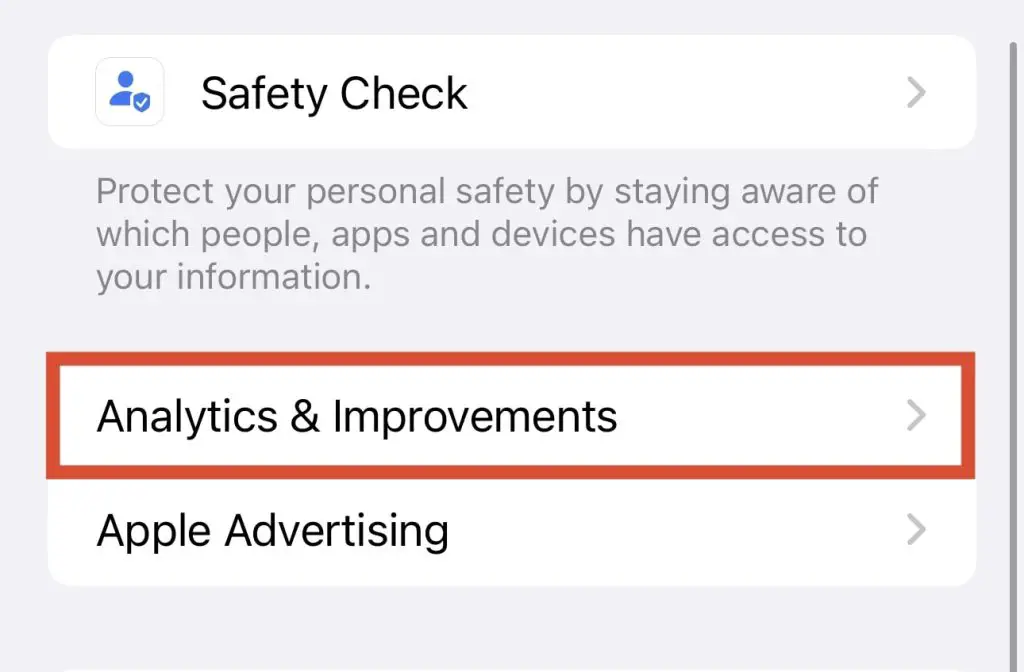
4. Now, you can tap the Analytics Data option.
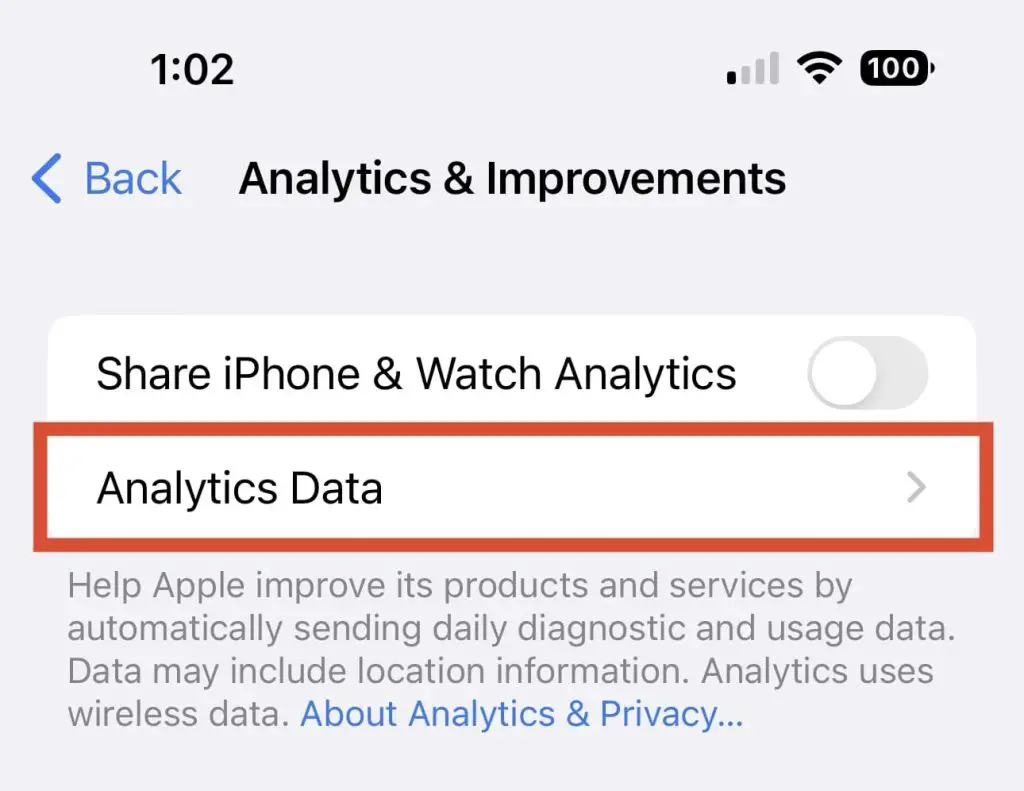
5. Here, check out all your iPhone analytics data.
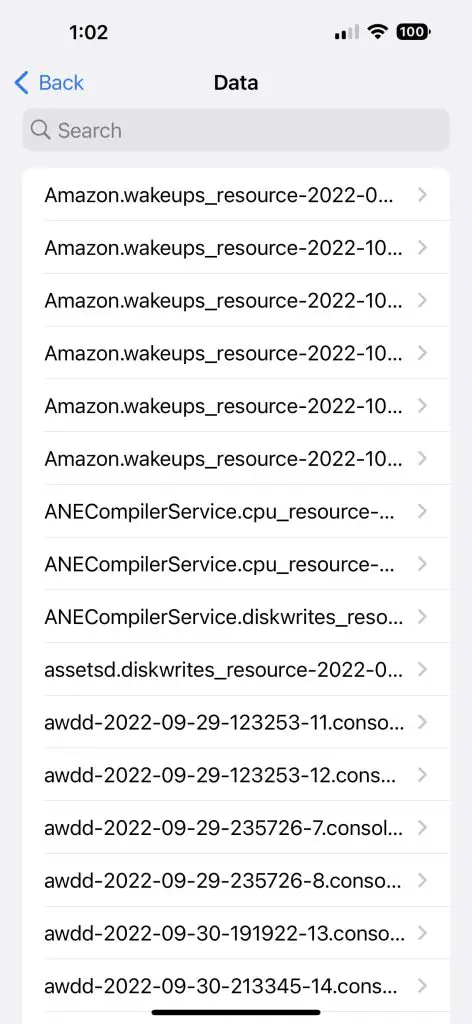
Related: How far can Airpods be away from iPhone?
Does iPhone Analytics Data Contain Personal Information?
It is worth mentioning that iPhone analytics data only contains information about your iPhone and other Apple devices connected to your iCloud account. Apple says that “none of the collected information identifies you personally” as they are subjected to privacy-preserving techniques and features.
Furthermore, the company says that when collecting iPhone analytics data, personal data is either not logged at all or is removed from any reports before being sent to Apple.
However, if you have agreed to share iPhone analytics data with Apple and your “Location Services” is turned on, the location(s) of your device(s) may also be sent to Apple. For instance, if your iPhone gets low or weak mobile or Wi-Fi signals in a particular location, it will be sent to Apple.
Other location data that could be sent to Apple as part of the iPhone analytics include the location of your device(s) (once per day), the location where a call ends, or the location of a failed in-store transaction.
How to Disable Location Sharing for iPhone Analytics?
Now, if you do not want to share your location data along with your iPhone analytics, you can turn it off easily. Follow the steps below:
1. Go to Settings and open the Privacy and Security section.
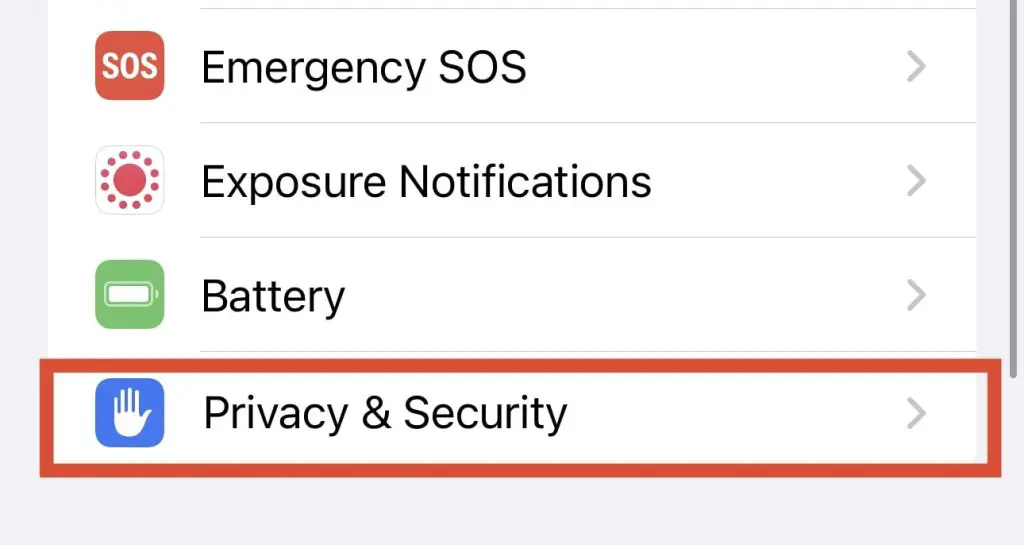
2. Tap the Location Services option at the top.
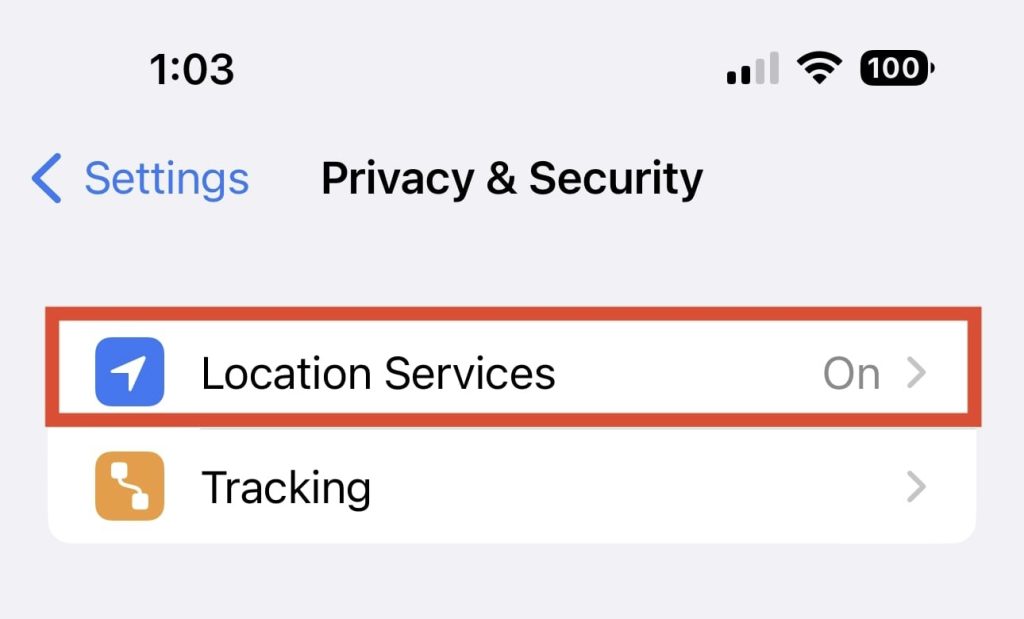
3. Scroll down to the bottom to find the System Services option and tap it to open.
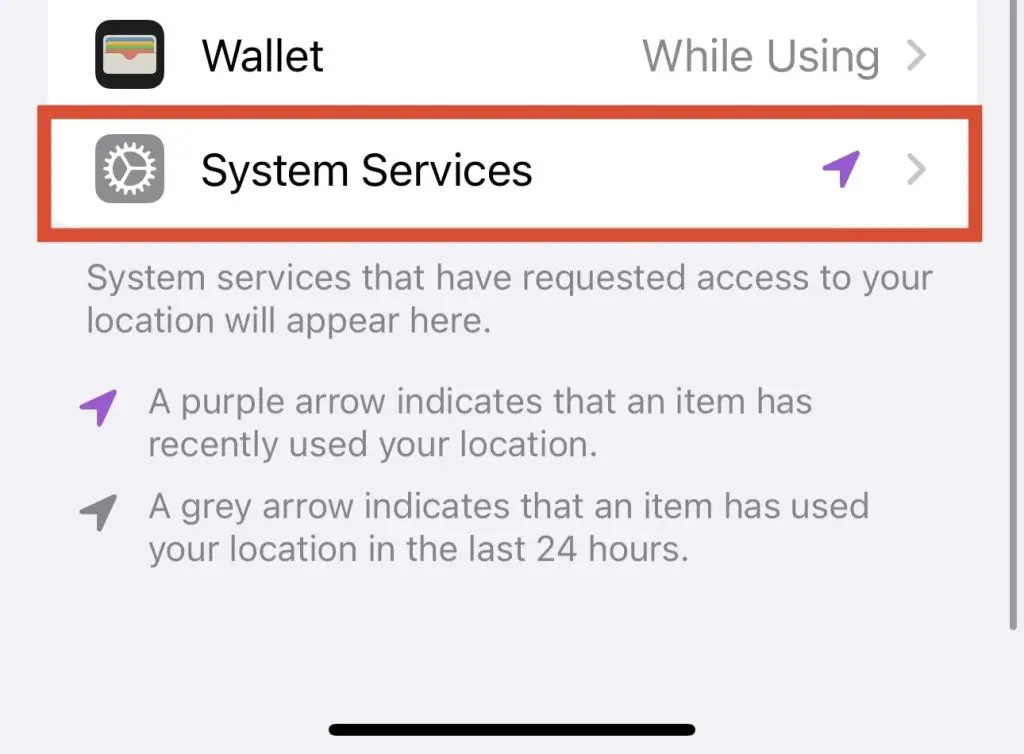
4. On the following page, scroll down to find the iPhone Analytics toggle under the Product Improvement section.
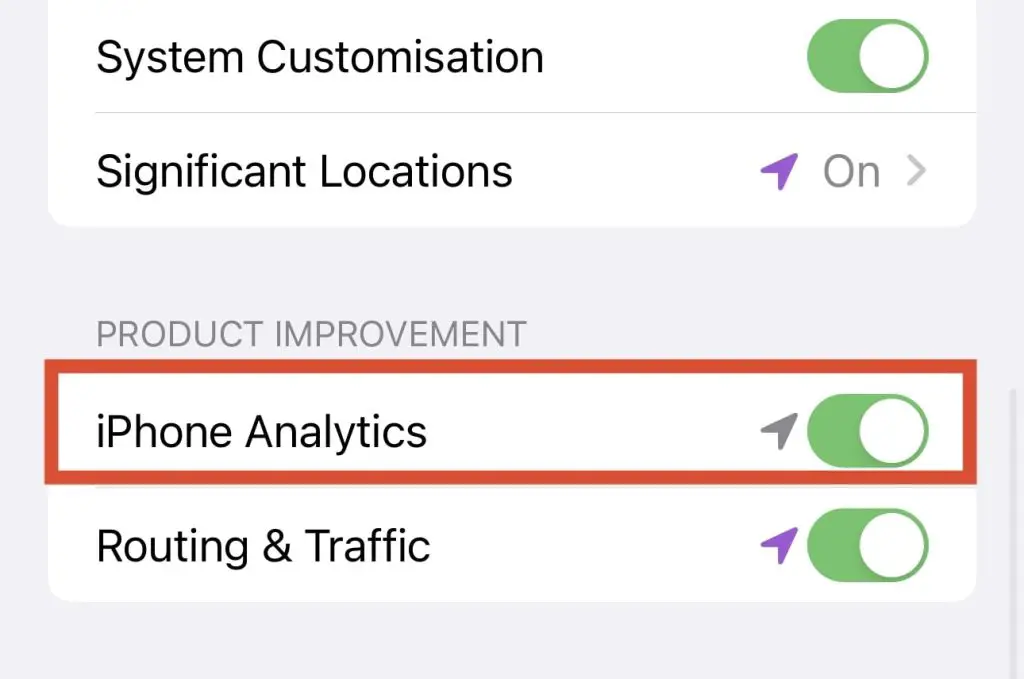
5. Tap the button beside this option to turn it off.
This way, you can easily stop including your location data in your iPhone analytics. With this turned off, your iPhone will not collect any location data from your device(s) to share with Apple.
What is the Use Of iPhone Analytics Data?
iPhone analytics data is an amalgamation of very specific information about Apple’s devices, iOS, and other operating systems, services, and backend functions.
Apple collects this information from all its users who have agreed to share iPhone analytics data from their Apple devices (steps for opting out of it are provided below). And as aforementioned, the iPhone analytics data is anonymous and does not contain any personal user information.
With this data from iPhones, iPads, and various other Apple devices from all over the world, Apple can analyze their systems, backend operations, and functions and even fix bugs and issues to improve the devices and the operating systems for users.
Should or How to Decode iPhone Analytics Data?
When it comes to decoding iPhone Analytics data, there is simply no use in doing that unless you are an iOS or macOS developer. The data is too convoluted for an average user to decode as it gets recorded entirely in codes.
So, decoding iPhone Analytics data, especially if you are a layman, does not make any sense. It is just for Apple to analyze and monitor their operating systems and backend functions and improve their overall experience.
Also Read: Will iMessage say delivered if the Phone is Off?
How to Stop Sharing iPhone Analytics Data Automatically?
Now, if you are worried about your data and information and do not like the fact that they are being sent to Apple, you can entirely turn off the automatic sharing of iPhone Analytics from your device setting. Simply follow the steps below to turn off the feature on your iPhone.
1. Go to Settings on your iPhone.
2. Scroll down to find the Privacy and Security option and tap it to open.
3. Now, scroll down again to find the Analytics and Improvements setting and tap it to open.
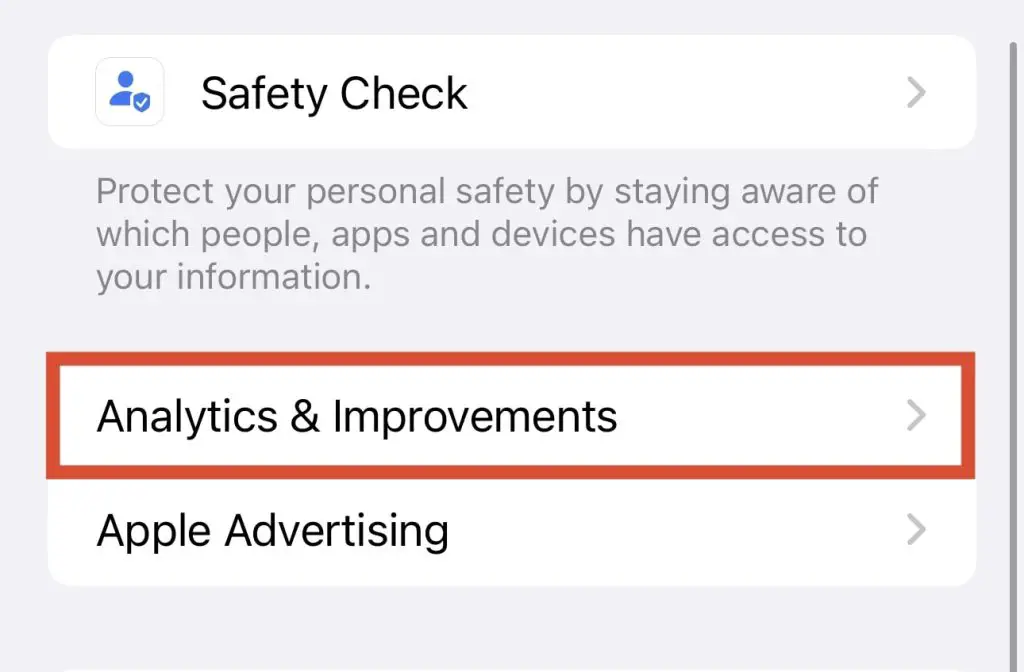
4. At the top of this page, you will find the toggle to turn off Share iPhone Analytics.
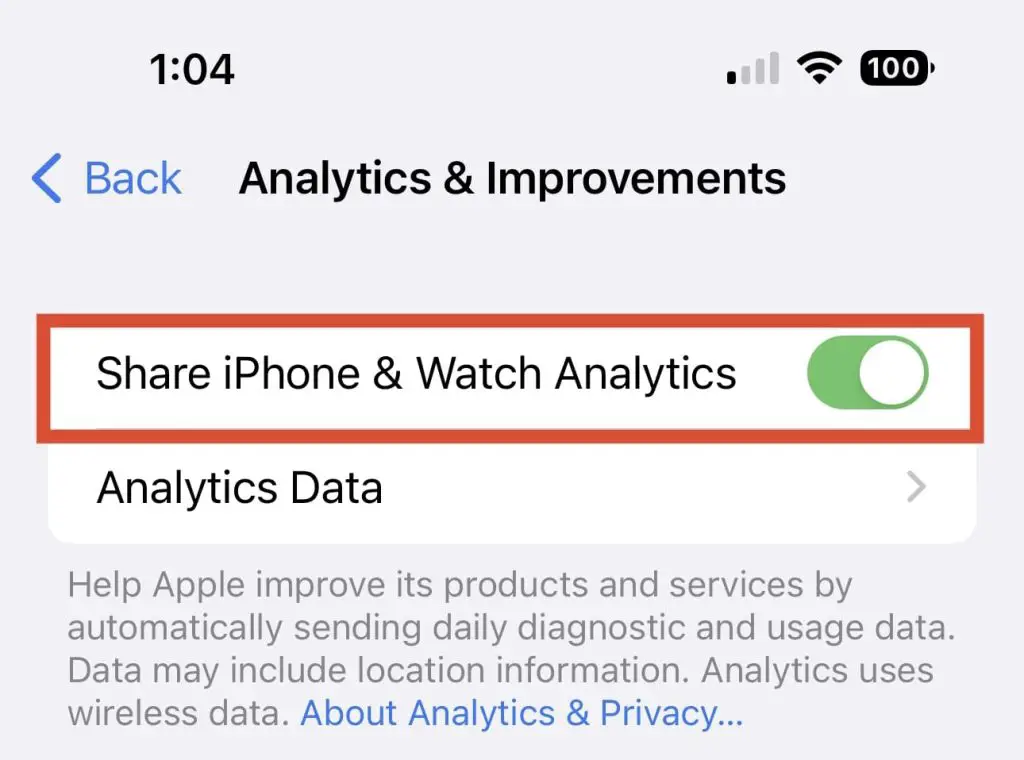
5. Tap the button beside it to turn off the feature.
So now that you have turned off the automatic sharing of iPhone Analytics, your iPhone will stop automatically sending analytics data to Apple. However, it will not stop collecting the data from your device and keeping it for later use if you enable the option sometime in the future.
Moreover, even with the automatic sharing of iPhone Analytics turned off, you can manually share specific iPhone analytics data with anyone, say a developer. To do this:
1. Open Settings and go to the Privacy and Security section.
2. Scroll down and open the Analytics and Improvements setting.
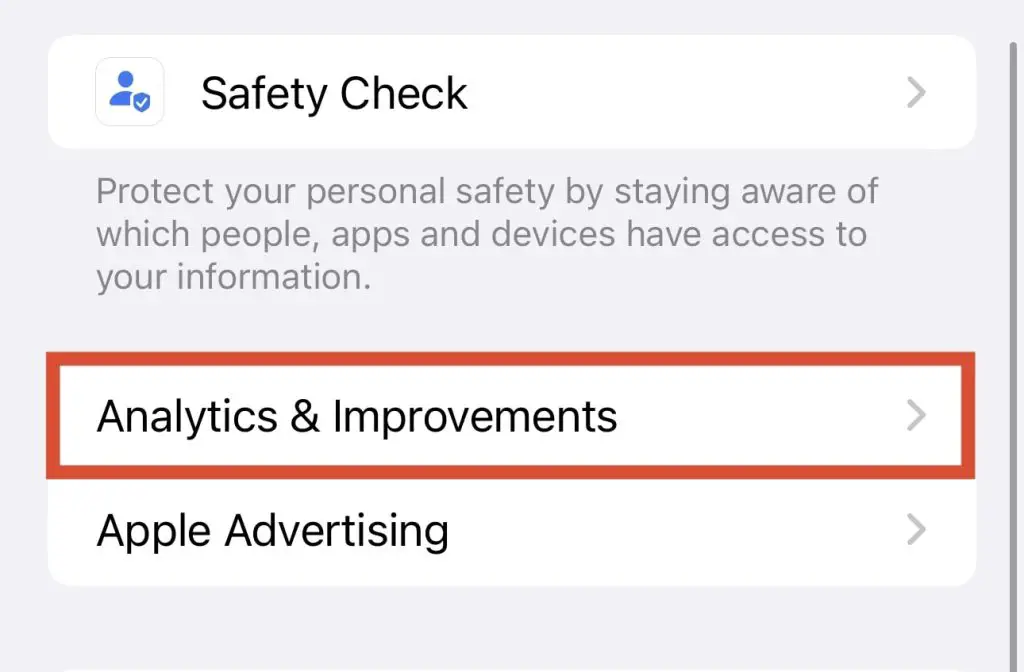
3. Tap Analytics Data at the top to open the logged analytics data list.
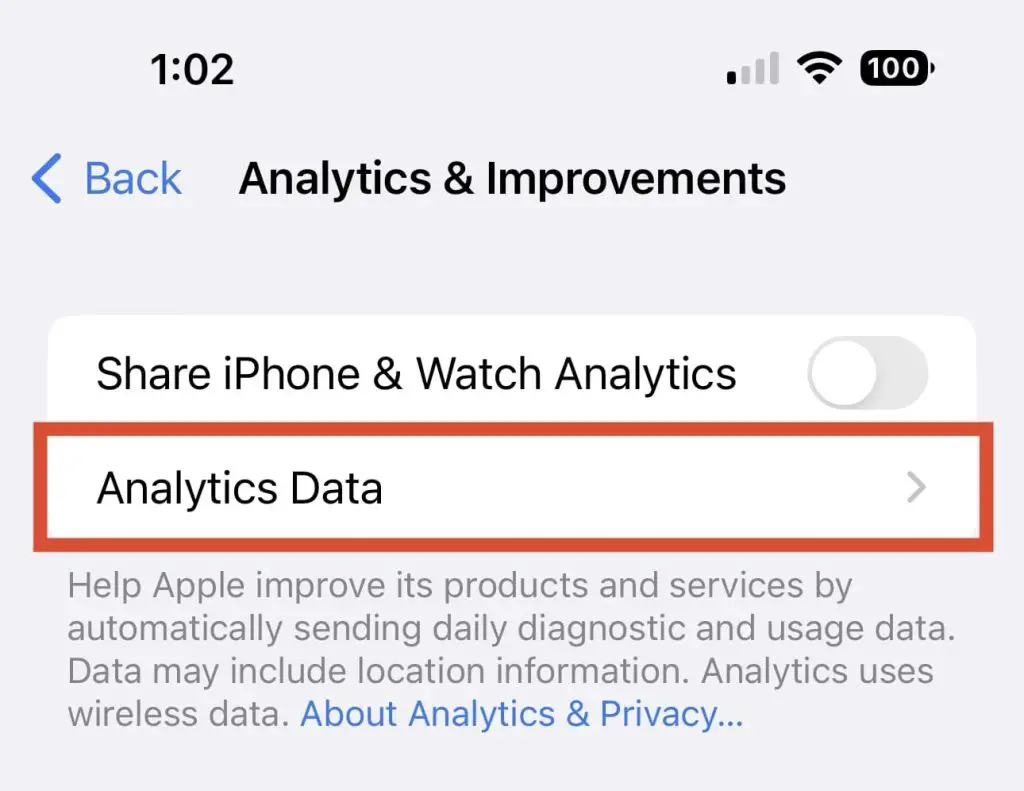
4. You can open any analytics data logs from here.
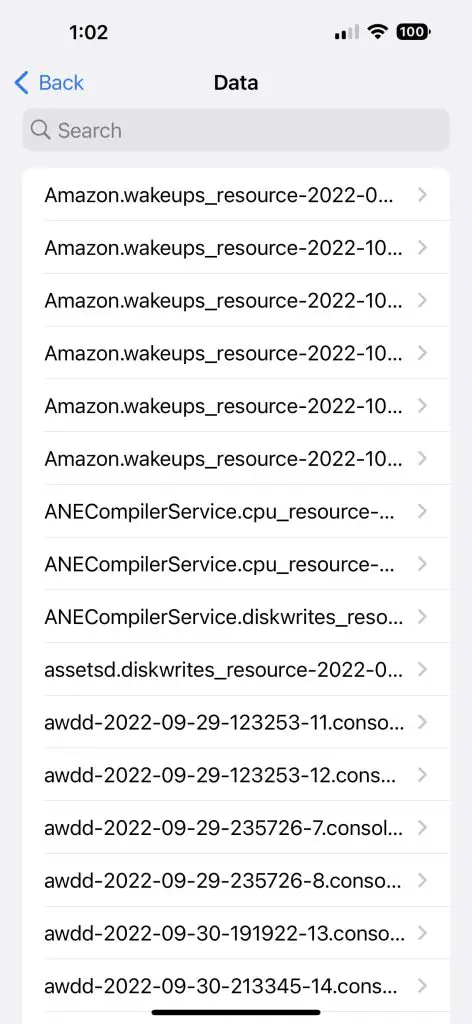
5. Tap the Share button at the top right to bring up the iOS Share Sheet.
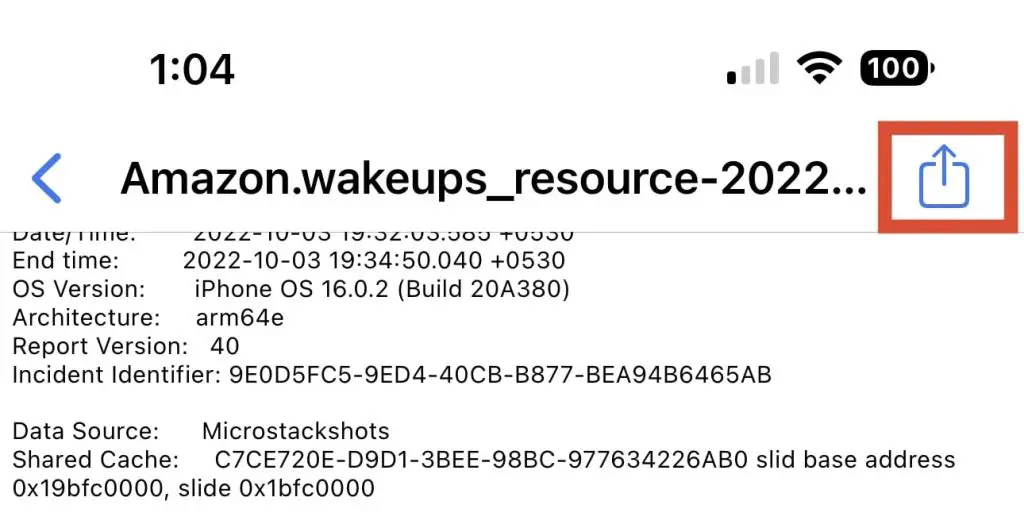
6. Now, you can share the selected iPhone Analytics data log with anyone via AirDrop, iMessage, WhatsApp, Telegram, Discord, and other sharing options.
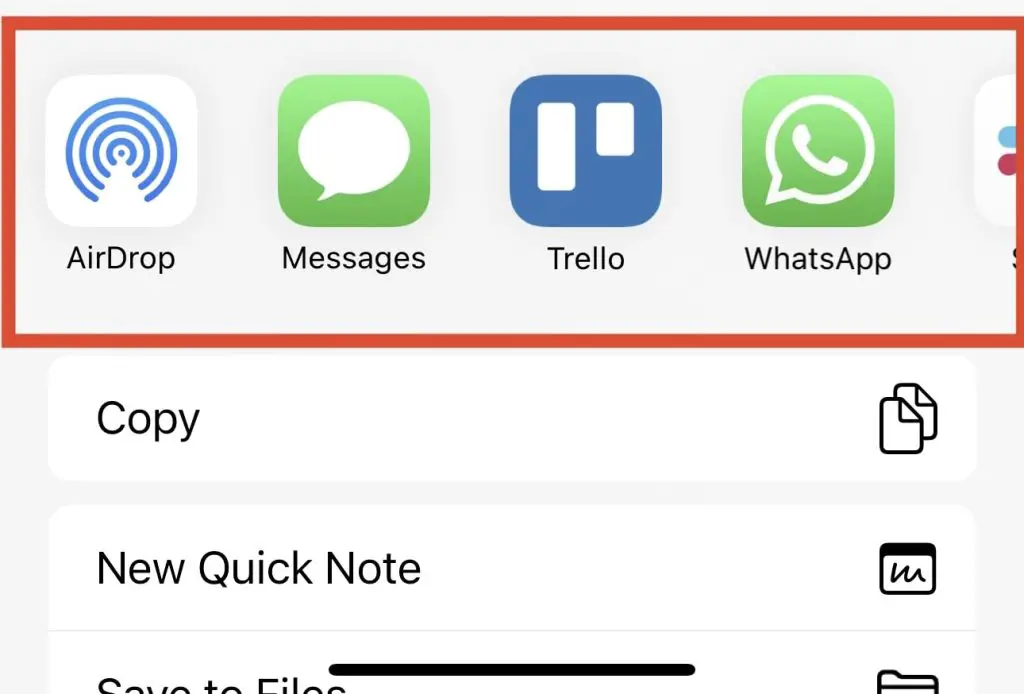
7. The data will be shared as a .IPS file, which is typically used by Apple to store authorization data on iOS and macOS.
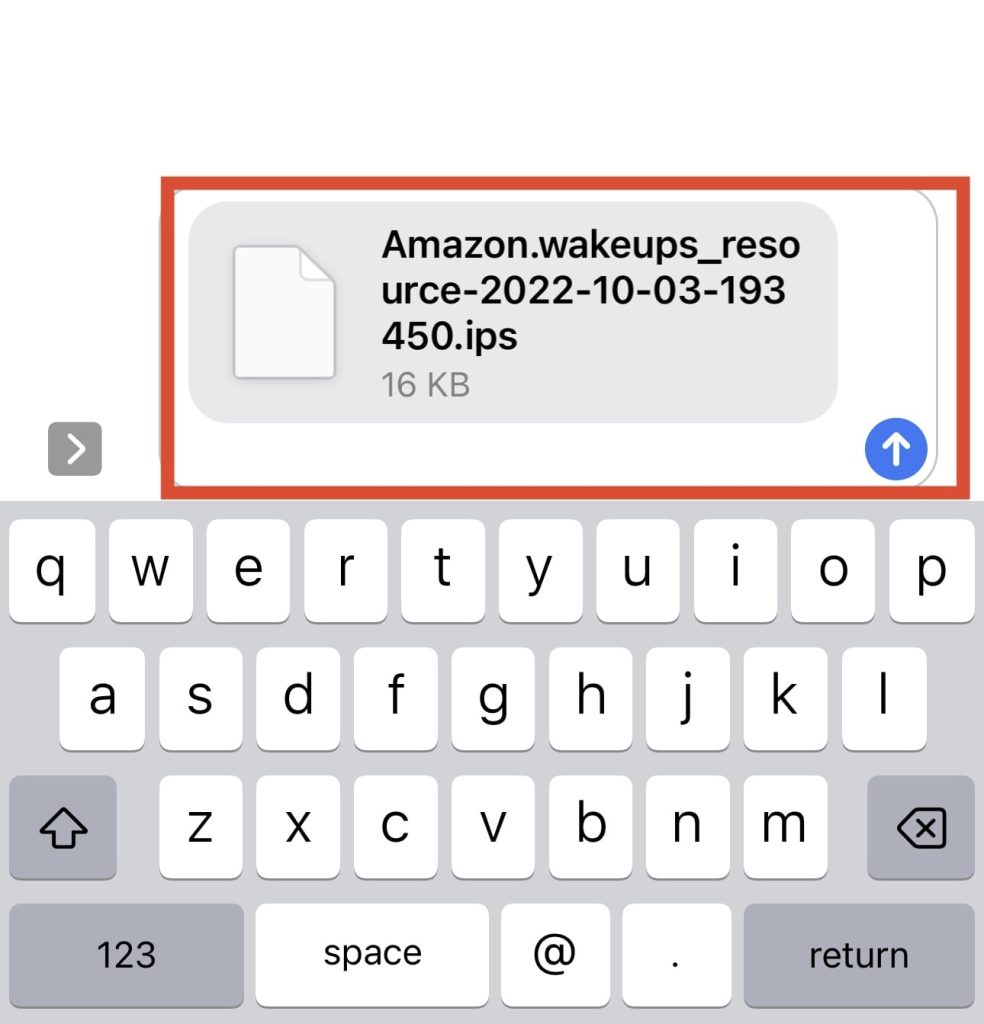
Read Also: How to access the Facebook desktop version on iPhone
So with that, we come to the end of this article about the iPhone Analytics data and its specifics. We hope you have a better idea about iPhone Analytics data and how you can stop sharing it with Apple now that you have read this in-depth article. Let us know if we missed anything in the comments, and share this story with the iPhone nerds you know.