Are you facing the problem where you want to start your PC or Laptop, but you get a screen saying “Please wait for the GPSVC”? And it gets stuck on this screen forever.
Sometimes when you try to shut down your PC, you also get thrown a blue screen with the same GPSVC error written on it.
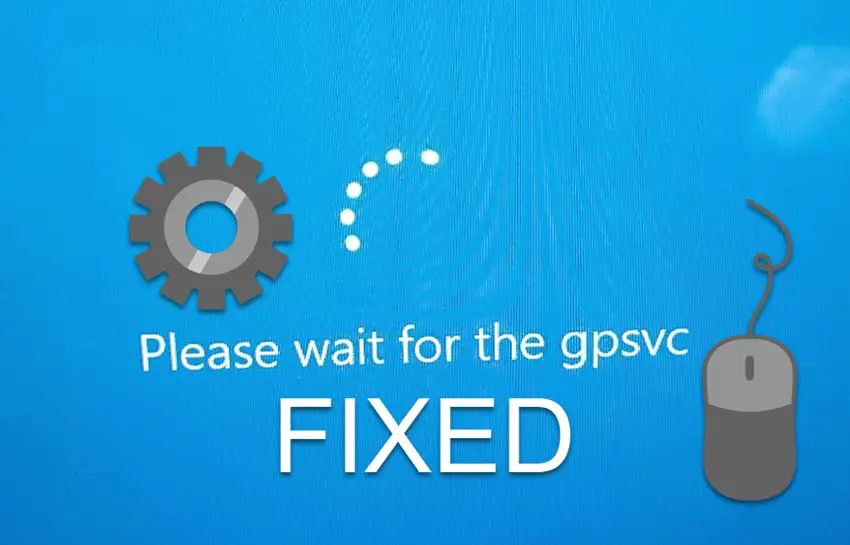
You keep waiting and waiting while the white circle keeps circulating for hours. And you never get to successfully boot your PC.
So what is this problem? Why is this even happening? And most importantly, how can you fix this issue so it never happens again?
That’s all that we cover in this post. Keep on reading so you don’t miss anything.
Let’s get your device fixed!
What is GPSVC?
GPSVC stands for Group Policy Service. It’s an account management utility specifically for the Windows NT versions. It’s a DLL-type file on your computer.
Basically, in a scenario where there are multiple computers in a network, Group Policy Service Client, or GPSVC, helps manage and apply the group policies. Group policies are like configurations set for each computer in the network.
This tool is quite effective for controlling user settings on multiple devices from a central location.
What does GPSVC do and How does it Work?
GPSVC checks a computer’s configurations and matches them with Group Policies. It then loads the policies.
When you start your computer, this process runs in the background with many other processes.
On system startup, GPSVC communicates with Winlogon through the Remote Procedure Call (RPC). It checks the user configurations and Group Policy-Objects.
GPSVC configures the settings that have been modified by an administrator or other users.
Why does this Error Occur?
There are several reasons why the system might ask you to wait for GPSVC. If GPSVC cannot communicate with Winlogon or your system is taking too long to set up the group policy configurations, you might face this issue. Some of the reasons why this may happen include-
Your Device Is Affected By Malware
Do you remember any suspicious behavior from your computer recently before this issue came up? Did you download or install anything on your PC from an untrusted source?
If so, your PC might be affected by malware. Some malware can totally mess up your system files and GPSVC could be one of them.
Related: Windows login loop – How to Fix?
Gpsvc.Dll Is Missing From Your Computer or Got Deleted
If the gpsvc.dll file got deleted accidentally, the communication between Winlogon and GPSVC would get interrupted. This results in a delay when booting your computer since the computer keeps searching for the file and asks you to wait for it.
Sudden And Improper Shutting or Rebooting Your PC
If you shut down your device or reboot it in a rush without care, some of the system files may not get the opportunity to load properly. This creates issues with the application of policies and may cause the error to happen.
Failing To Installing Some Kind Of Software
Incomplete software installation can sometimes damage system files. If GPSVC files got corrupted due to this, it may be a reason for the error.
Something Went Wrong In Your PC’s DNS Settings
If your DNS settings are incorrect, this causes issues in communication between your device and the network. Hence, results in GPSVC failing to load up the configurations.
Fixes to the Error
Now that you have some idea about what GPSVC really is and what it does, let’s quickly look at all the fixes you can apply to your PC so it boots properly.
Fix-1: Press Ctrl + Alt + Delete To Shut Down Your PC
If your computer is not shutting down and is stuck on the “Please wait for the gpsvc” screen, you might have to force it to shut down.
To do so, tap Ctrl + Alt + Delete buttons at the same time. This will bring up a new window with several options such as Lock, Switch user, Sign out, Change a password, and Task manager.
Look at the bottom right corner and you will see the power button.
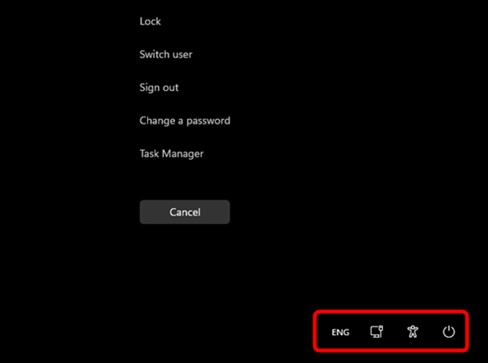
Tap on the power button and pick either Shut down or Restart.
Fix-2: Use The Power Button On Your Device To Shut Down
If the Ctrl + Alt + Delete button combination is not working for you, then you need to force shut down your PC using the Power Button.
Locate the Power Button on your PC or Laptop and hold it down for a couple of seconds. This will shut down your device.
Let it be for some time and then come back and start your PC. See if it still asks you to wait for GPSVC.
Fix-3: Restore Or Update The gpsvc.dll File
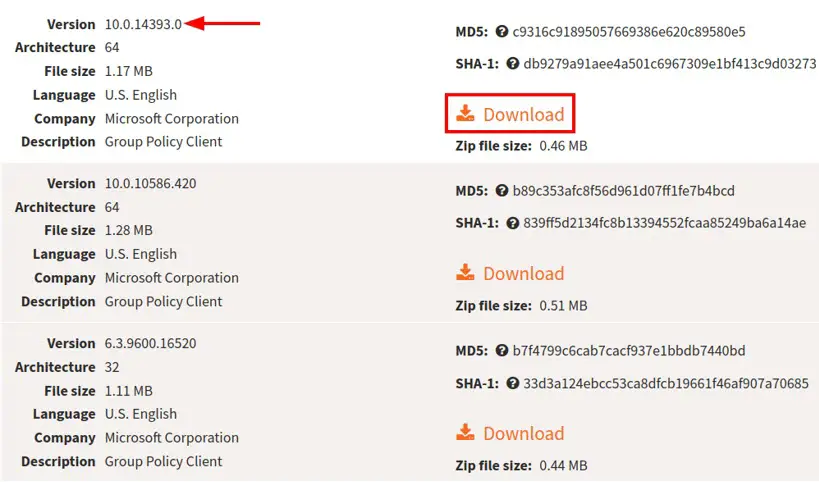
If the gpsvc.dll file got deleted then check your Recycle Bin to see if it’s still there. If it’s not there or it didn’t get deleted, you will have to manually download it.
- Download the latest version of the gpsvc.dll file.
- It will be zipped so you will need software like 7-zip to unzip it.
- Extract the downloaded file to C:\\Windows\System64 on a 64-bit system and C:\\Windows\System32 on a 32-bit system.
- Say Yes to the prompt to replace the existing file.
- Reboot your computer to see if the problem is resolved.
Fix-4: Fix Any Corrupted File With The SFC scannow Tool
SFC is a powerful command line tool for fixing corrupted files on your system.
- Start the Command Prompt
- Run the below command
sfc /scannowIt will take some time to complete so have patience.
- Once completed, run this command below
DISM /Online /Cleanup-Image /RestoreHealth- Reboot your device to check whether the problem persists
Fix-5: Try A System Restore
If only recently you’re facing this issue, it’s a good idea to restore your system to its previous state.
- From the Start Menu, click on the Power icon.
- Hold on to the Shift button and press Restart.
- After the restart, you will be taken to the below screen. Choose Troubleshoot.
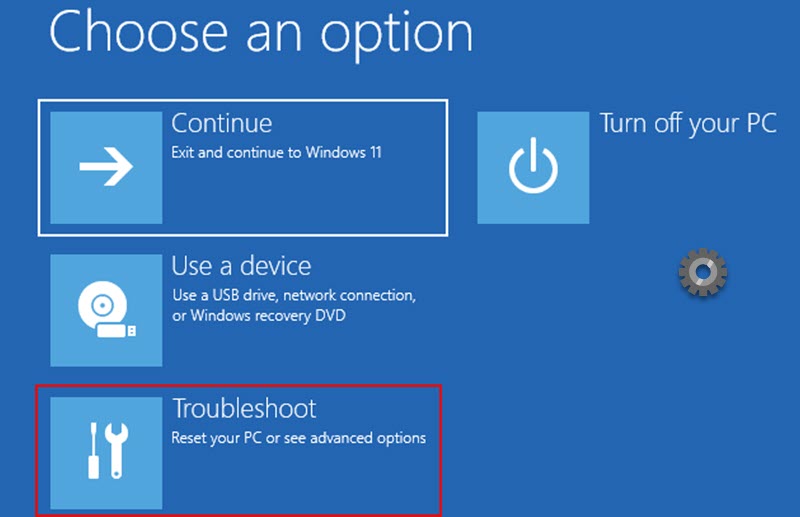
- Choose Advanced Options.
- Choose System Restore.
- Pick from one of the restore points and continue.
Fix-6: Remove Malware From Your PC
Scan your PC for malware and viruses. If you find any, remove them immediately. You can use antivirus programs. However, the Windows Defender in the Windows 11 is quite powerful enough to fight back viruses.
After you’re done, check if the issue still exists.
Fix-7: Set GPSVC To Automatic
Not setting the GPSVC to automatic may cause it to not run and load group policy configurations when you boot your computer.
To set it to automatic
- Open the Run dialog box with Windows + R keys.
- Type in services.msc and tap OK.
- Search for Group Policy Client in the list. Double-click on it.
- Click Properties.
- From the Startup type dropdown box, pick Automatic. Click Apply.
- Finally, press Start and then OK.
Fix-8: Fix your PC’s DNS Settings
As mentioned earlier, wrong DNS settings can cause this error.
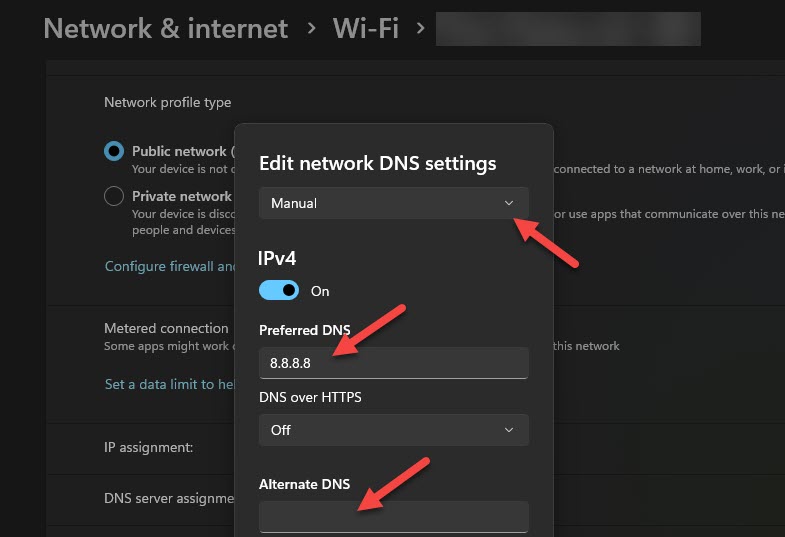
To fix your DNS settings:
- Open the Run dialog box by tapping the Windows + R keys.
- Type in ncpa.cpl into the box and press OK.
- Right-click on the active network connection. Now select Properties from the menu.
- Choose Internet Protocol Version 4 (TCP/IPv4) from the item list. Click on Properties down below.
- On the Use The Following DNS Server Addresses option, type in 8.8.8.8.
- For the Alternate DNS Server field, type in 8.8.4.4.
- Finally, click OK and close the tabs.
- Reboot your computer and check if the problem has been solved.
Fix-9: Reinstall Windows OS
If none of the fixes worked for you, then the last resort is to reinstall your Windows. If you know how to do it, you can do it yourself. You can also take your computer to a professional technician for a checkup.
Before you start the installation process, make sure to create a backup of all your essential files. In case something goes wrong in the installation process, you will not lose any important data.
Conclusion
This article shows you how you can resolve the issue of “Please wait for the gpsvc” on a never-ending blue screen. If you’re stuck on this screen for hours without any progress, try any or many of the fixes we’ve listed above.
Continuing from here, always be careful with your devices as messing with even a single file can cause massive errors that won’t let up boot your PC.
So, did any of our solutions work for you? If so, which one? Do you have another solution that fixed your problem?







